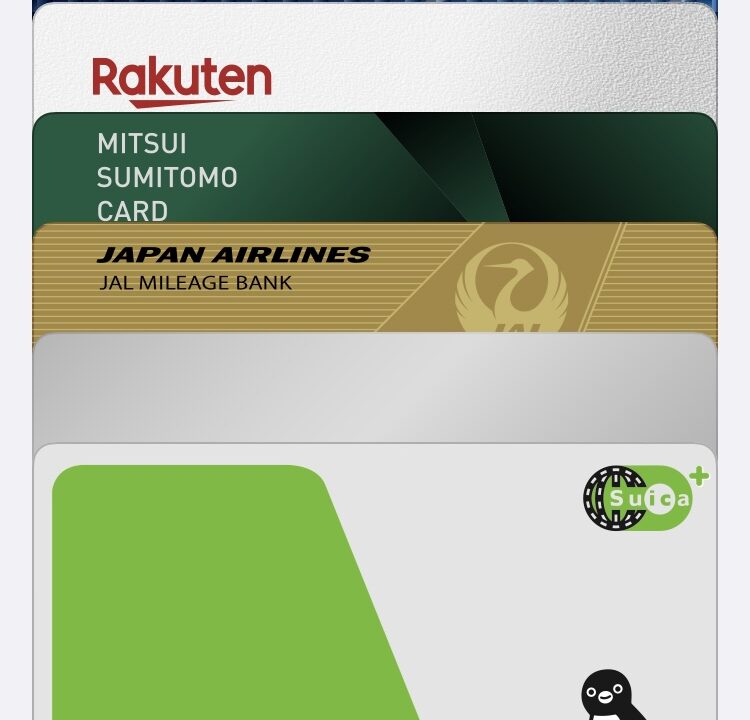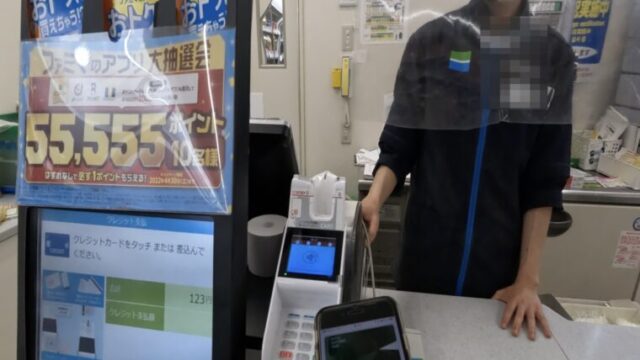この記事はこのような方におすすめです!
- クレカをiPhoneに登録って、どうやればいいの?
- Apple Payに登録すればいいんだよね?でも、それってどうやるの?
- そもそもカードを登録してどんな使い道やメリットがあるの?
- Apple Payってなんなの?
Apple Payにクレカを登録することにより、iPhoneをセブンイレブンなどで、クレカのように使用できる、超便利な機能。
クレカを持ち歩くことなく、スマホがカード代わりになるこの機能、iPhoneユーザーなら、使わないとめちゃくちゃ損です!
私は令和元年からキャッシュレス派で、セブンイレブンに入るときは、財布を持たずに、iPhoneだけ持っていきます。
この記事では、「iPhoneにクレジットカードを登録する方法」の他に、「Apple Pay」「Suica」「QUICPay」「タッチ決済」についても、解説していきます。
手順通りに登録すれば、今日からあなたも、セブンイレブンでのお買い物は、iPhoneひとつで完了です。
それでは本日もよろしくお願いします。
Apple Payとは?
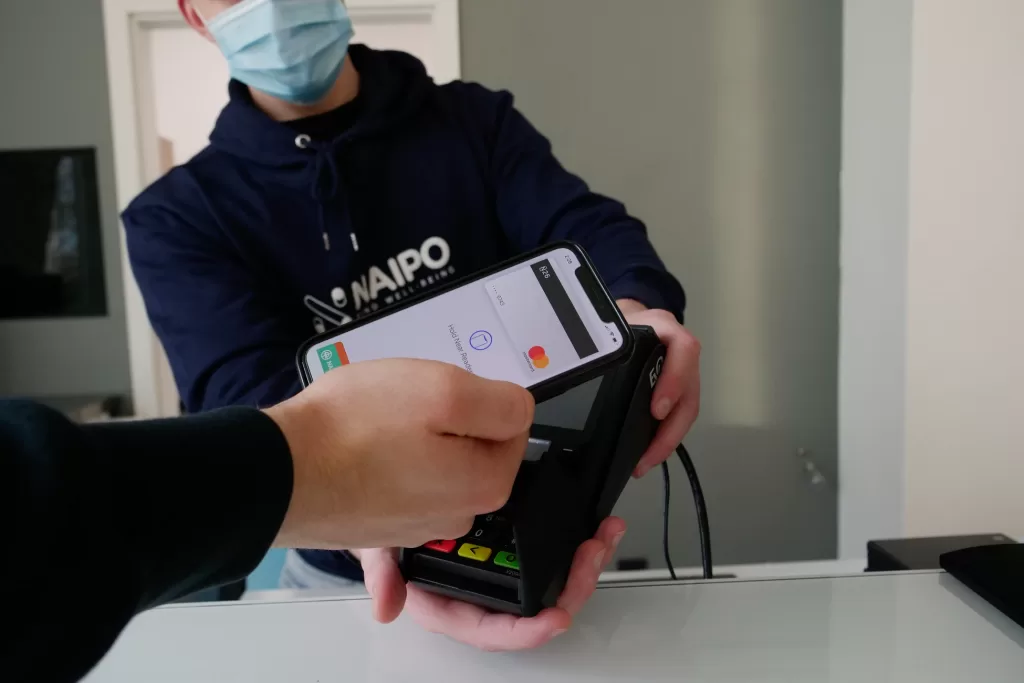
- 無料で使えてお財布代わりになる
- 非接触型決済サービス
- iPhoneかざすだけで電車バスに乗れる
- Suicaやクレカを登録して使うもの
Apple Payは、非接触型決済サービスのことで、「おサイフケータイ」のiPhone版とイメージすると少しわかると思います。
もっと簡単にいうと、スマホを財布のように使用し、会計が完了してしまう機能。クレカ以外にも、Suicaを登録すれば、改札でiPhoneをかざすだけで通過可能。
この時Suicaをエクスプレスカードに設定することにより、アプリを起動する必要も、Touch IDの指紋認証もせず、iPhoneがロックされた状態で使えるのが超便利なんです!。
Suicaは旅行で使うと超便利
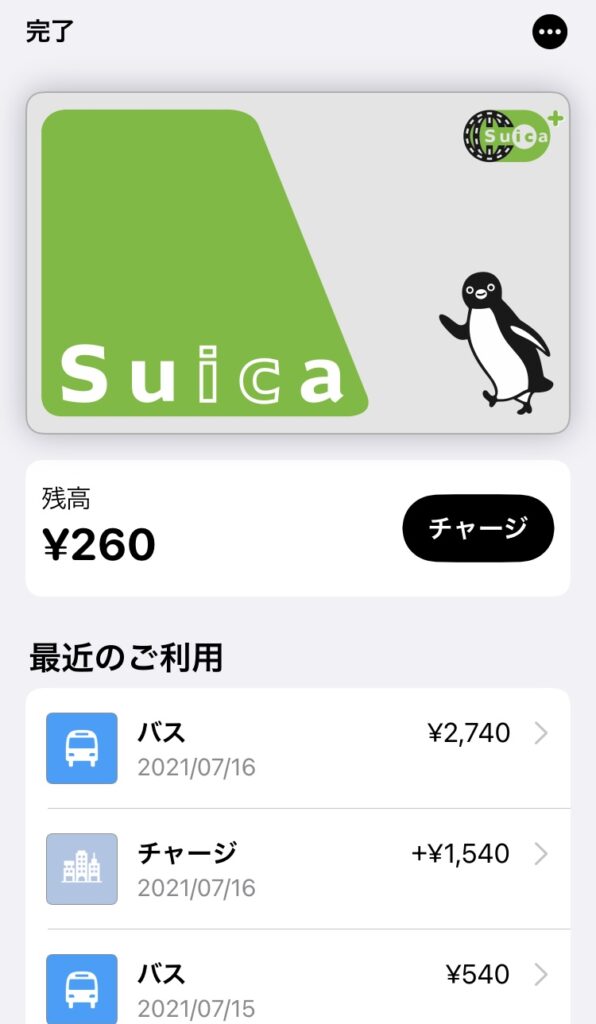
Suicaって聞くと、「通勤で使う」というイメージが強いと思います、でも、旅行で使うとめちゃくちゃ便利です。
- 空港発着のリムジンバス
- 空港発着の電車
- 旅行先で移動に使う路面電車など
- 観光地で乗るフェリー
普段乗りなれない土地で、乗車切符を買うのは、何かと面倒に感じます。まず、料金表を見てもよくわからないとか…。切符を買わなくていいのは超楽です。
Apple Payに登録したSuicaがあれば、料金表とにらめっこすることもありません。
乗るとき、端末にiPhoneをかざして、降りる時も端末にiPhoneをかざすだけで、移動ができてしまいます。
Apple PayとQUICPayの関係
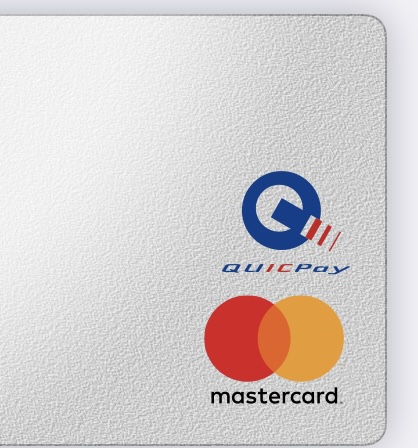
正直私も最近まで、こんなふうに思っていました、「どんな違いがあるの?同じ電子マネーか何かでしょ?」と、両者の関係性をあいまいにとらえていました。
でも、例えばなしで説明すると、わかりやすくなります。「Apple Payは、みんなが持ってる財布やカードケースだとイメージしてください」。
それに対して、「QUICPayは、中身の現金やクレカのようなものだとイメージすると」、なんとなく理解できます。
さらにいうと今度は、ゲーム機で例えてみます、「Apple Payは、プレステ本体の役割で」、「QUICPayはプレステのソフトのようなイメージを持つとどうでしょう。
ゲーム機本体だけあっても、ゲームのソフトがないと、使えません。
結果的に、QUICPayなどの電子マネーを設定することで、Apple Payに登録したクレカ等を使い、支払いができるようになります。
QUICPayが使えてすごく便利だなーと感じたお店4選
- エネオス
- 空港のお土産店
- 近所の小さなスーパー
- 作業服店
最新で便利なタッチ決済
大手コンビニ(セブンイレブン・ローソン・ファミリーマートなど)やマクドナルドでは、タッチ決済で支払うこともできます。
今までは、Apple Payに登録したクレジットカードを使う時、QUICPayを使い電子マネーで決済していました。
しかし、【VISAのタッチ決済】【MasterCardコンタクトレス決済】の登場で、クレジットカード決済が可能になり、QUICPayを通さなくても、Apple Pay単体で、クレカ決済が可能になりました。
コンビニタッチ決済のやり方については、こちらの記事「【セブンイレブン】支払い方法・タッチ決済のやり方とタッチパネル使い方」を参考にしてください。
Apple Payにクレカを登録する方法

クレカやSuica、搭乗券(パス)などは「Walletアプリ」に登録して使います。
ここからApple Payにクレカを登録していきます。写真を使い解説していくので、どうぞクレカとiPhoneを手元に用意し、サクッと私と一緒に登録していきましょう。
Walletアプリをひらく
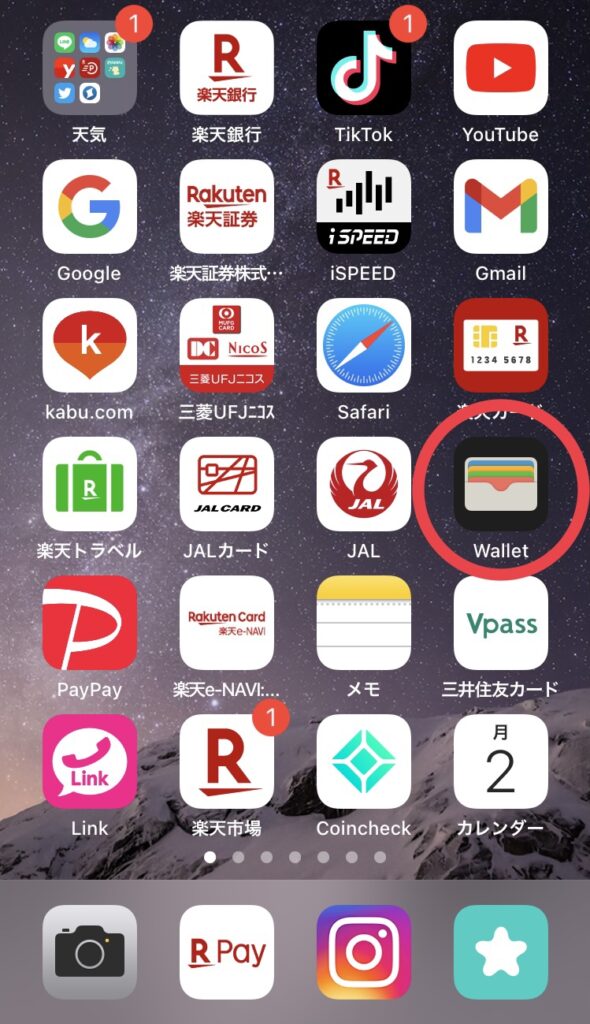
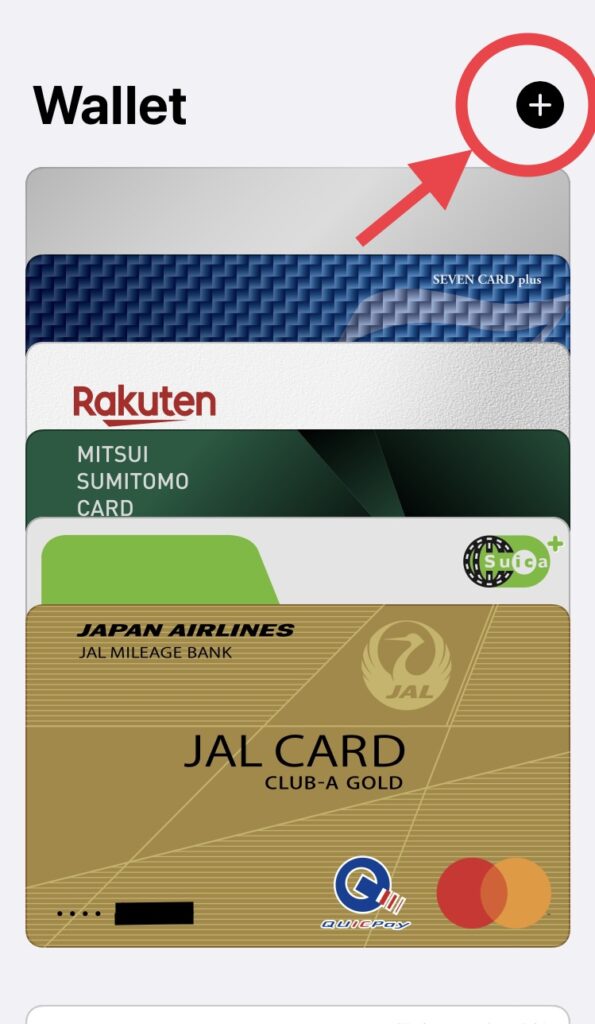
- 左写真「 Wallet(ウォレット)アプリを開く
- 右上の「➕」をタップ
(右の写真では、私がすでに登録した、クレカが表示されていますが、初めて登録するときは、何もない状態です。)
続けるをタップ
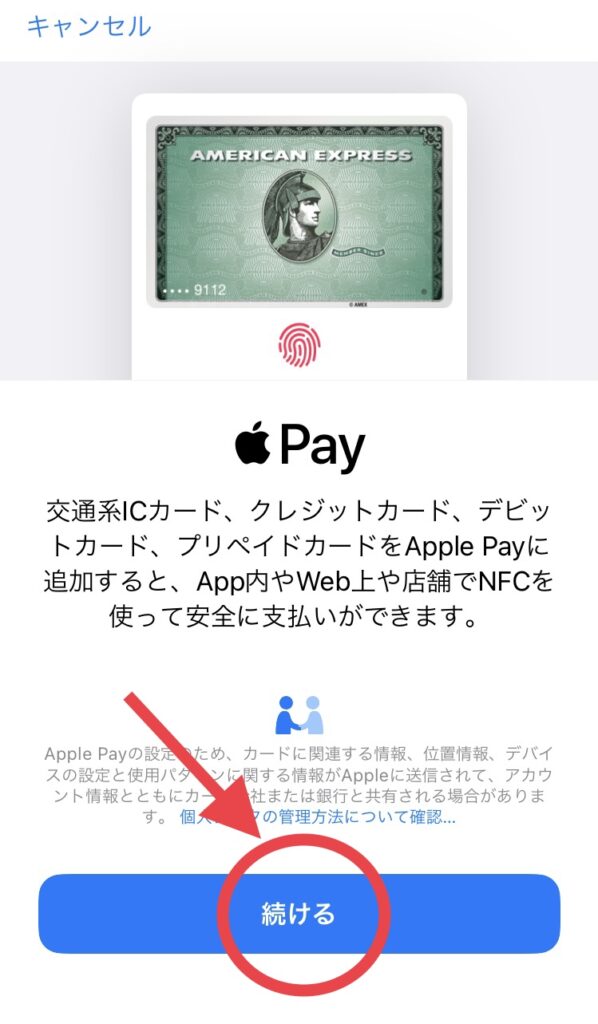
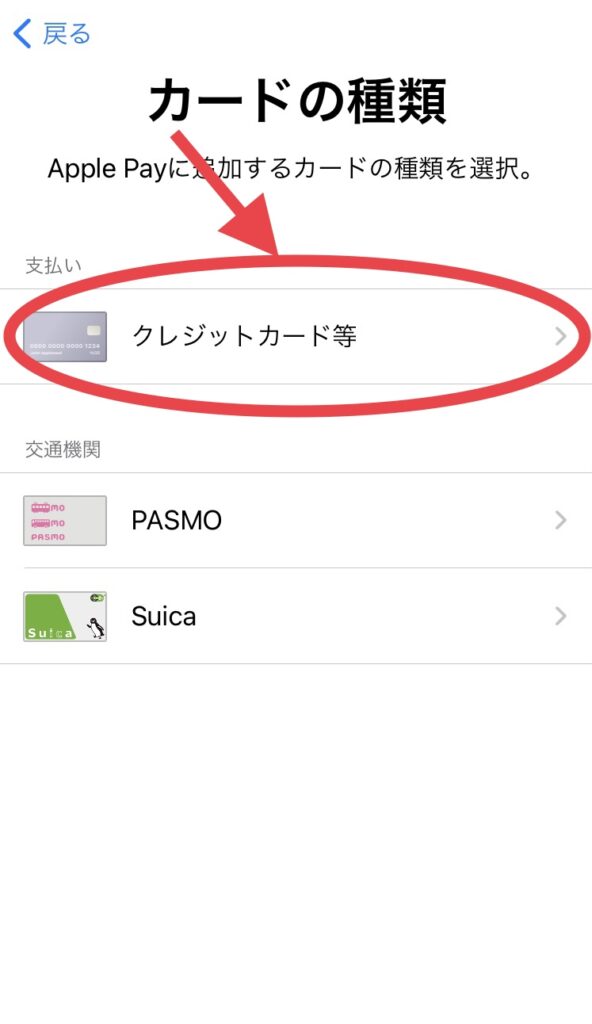
- 「続ける」をタップ
- 「クレジットカード等」をタップ
枠内にクレカを合わせる
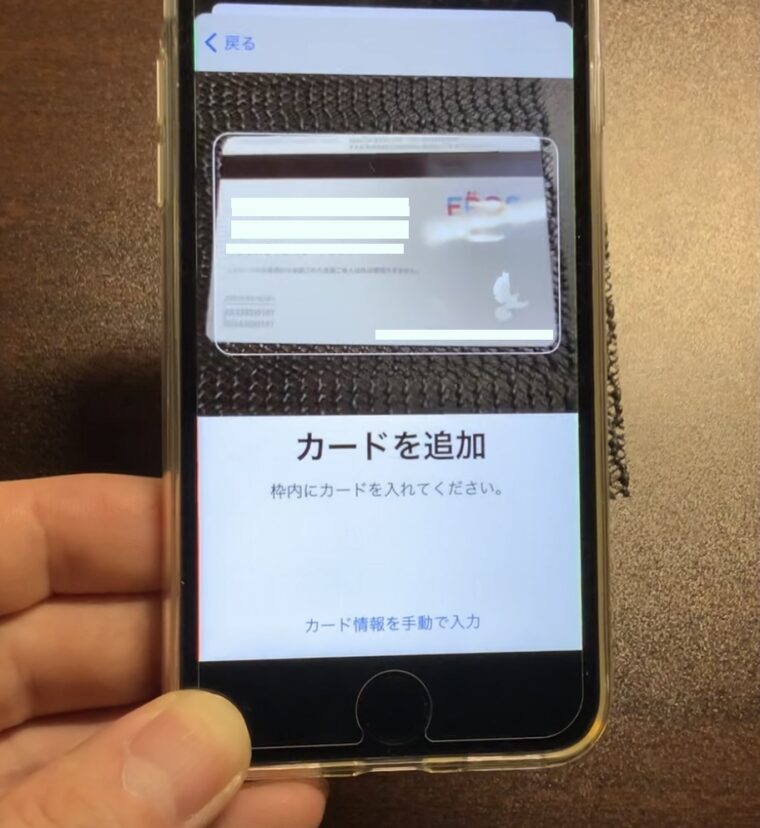
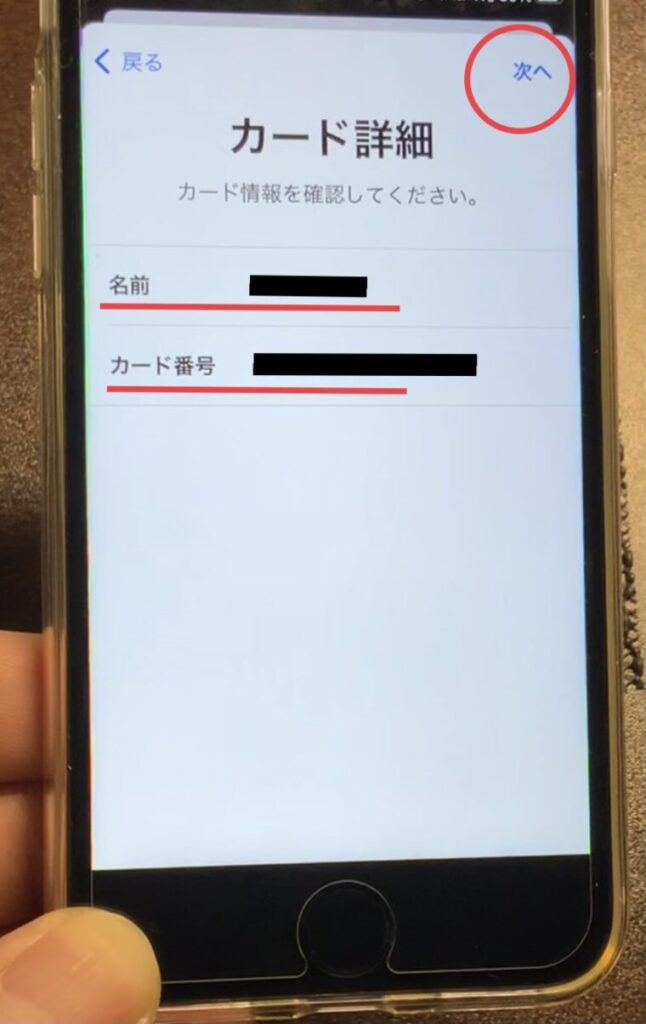
- 枠内にクレカを合わせてください(カード番号や名前が記載されてる面)。
- 自動的に「カード番号」「有効期限」「名前」が読み取られ、入力されます。(カードによって、読み込みがうまくいかずに、「有効期限」と「名前」が間違って表示されることがありましたので、そこは注意です。そういう時は、自分で入力し直しましょう。)
- 右画面、「名前」「カード番号」に間違えがないか確認。
- 右上の「次へ」をタップする。
セキュリティーコードを入力
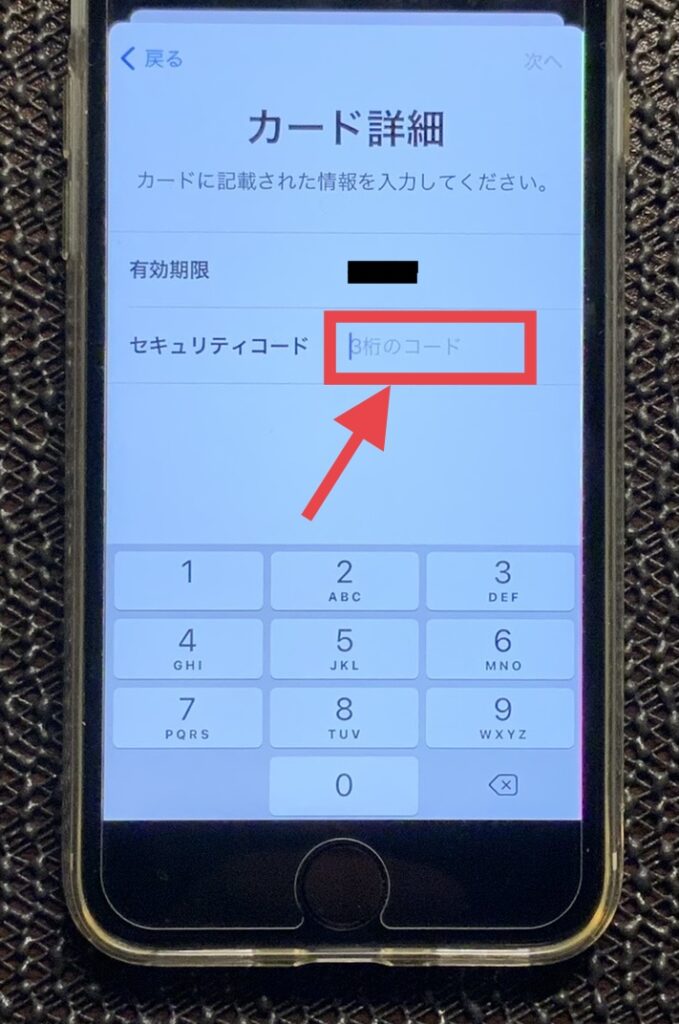
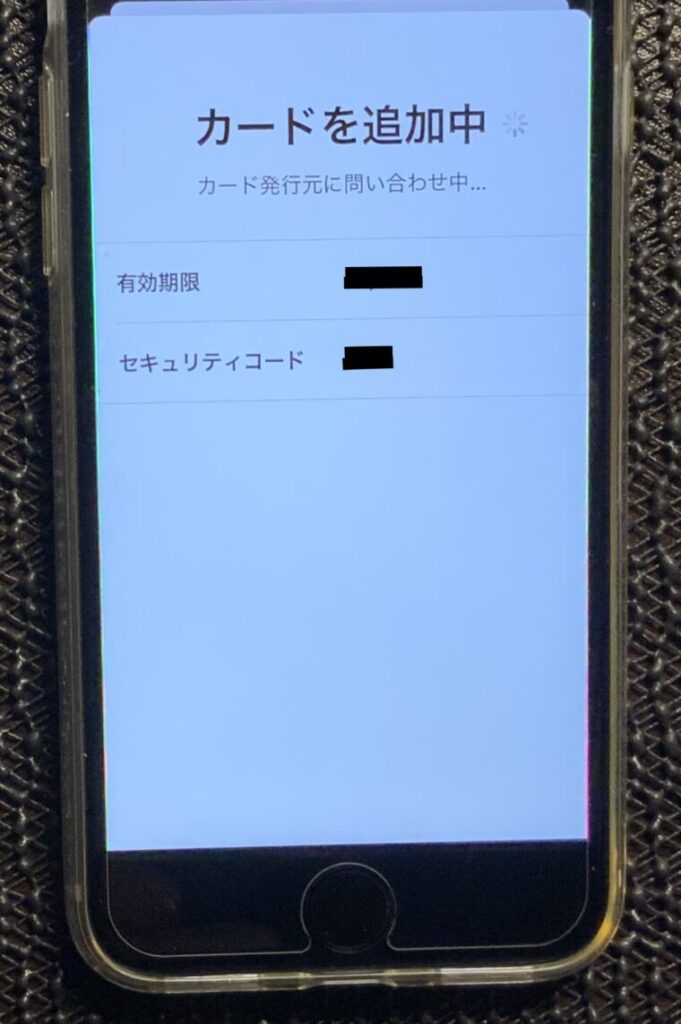
- 有効期限は自動入力されるので、3ケタの「セキュリティーコード」だけ、手動入力します。そして、右上の「次へ」をタップ。
- すると、右画面、「カードを追加中」(カード発行元に問い合わせ中)と表示されますので、数秒間待ちます。
利用規約の同意をタップ
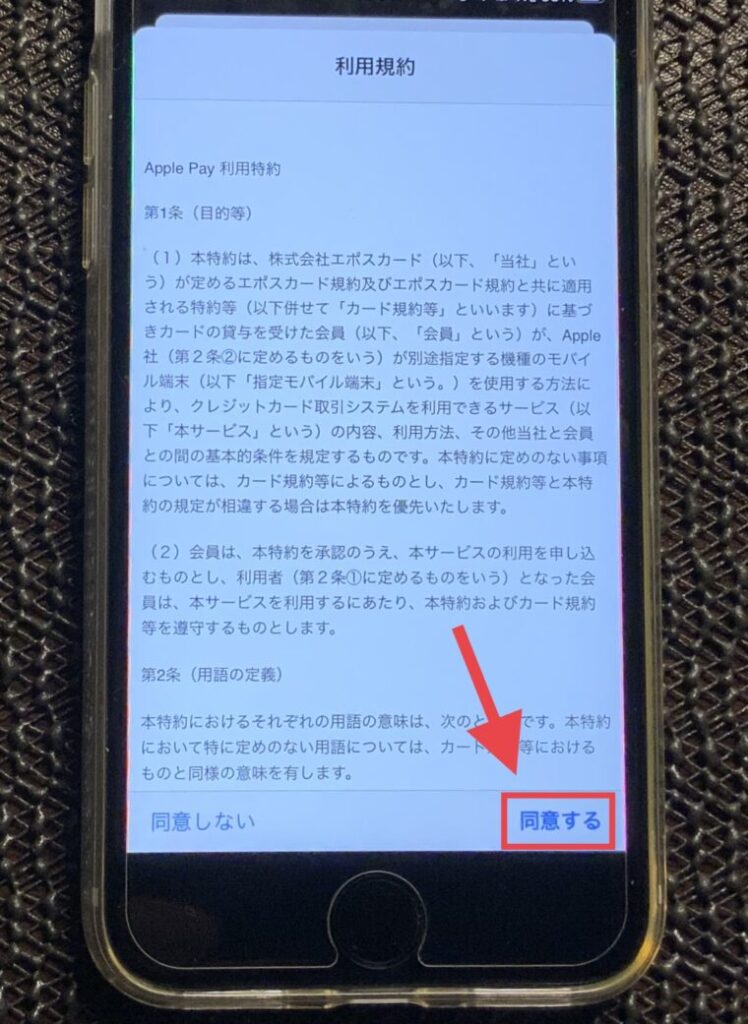
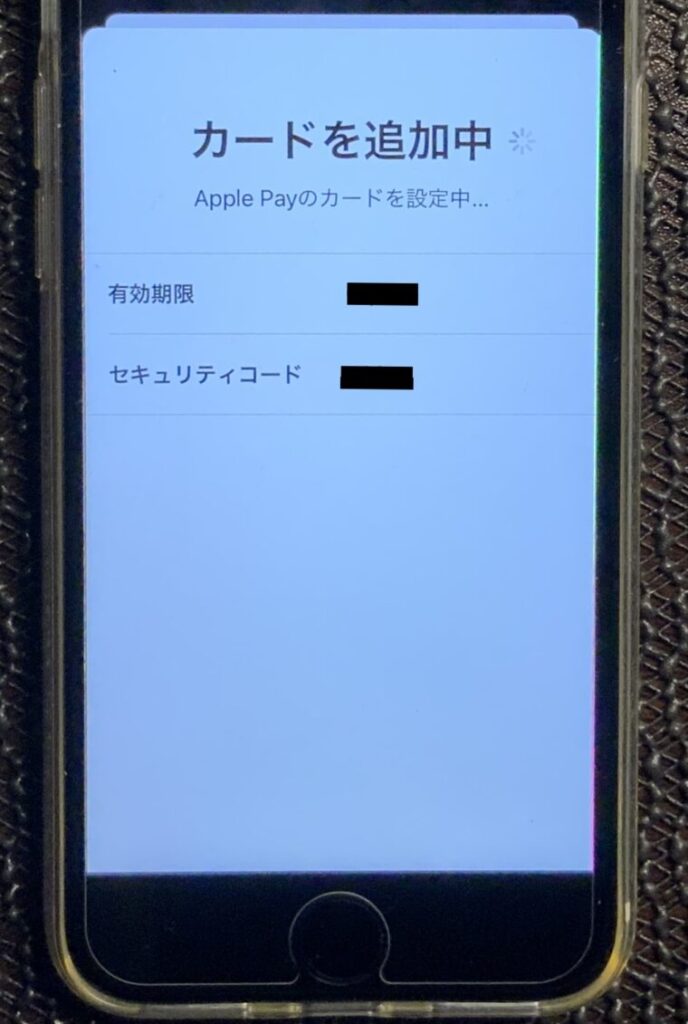
- 「利用規約」が表示されるので、内容にサッと目を通したら、右下「同意する」をタップしましょう。
- すると右画面、「カード追加中」(Apple Payのカードを設定中)と表示されるので、5〜10秒待ちます。
利用規約が表示されますが、「Apple Payは完全無料で利用できます」どうぞご安心ください。
カードの追加と表示される
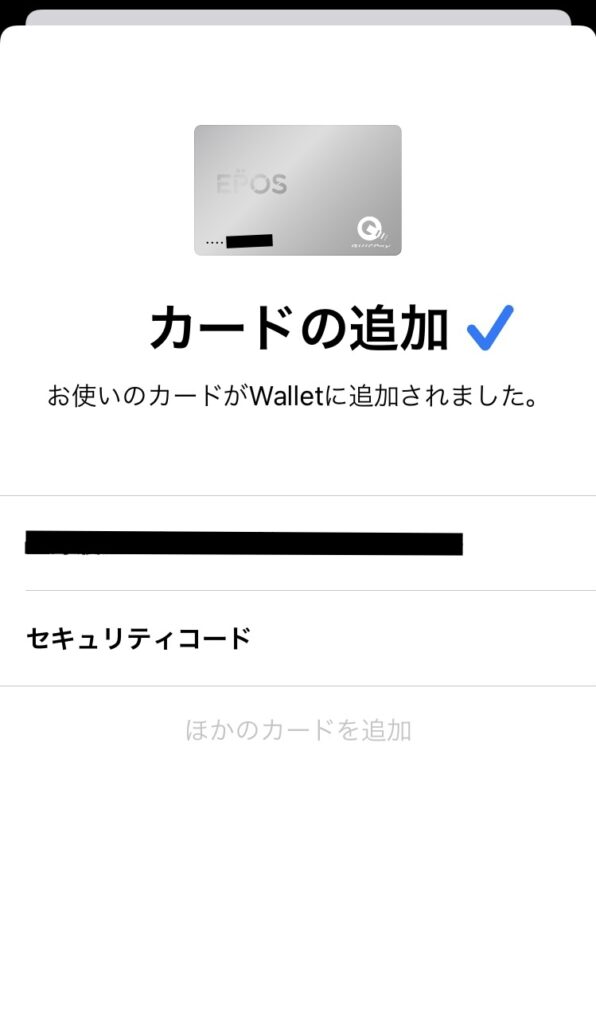
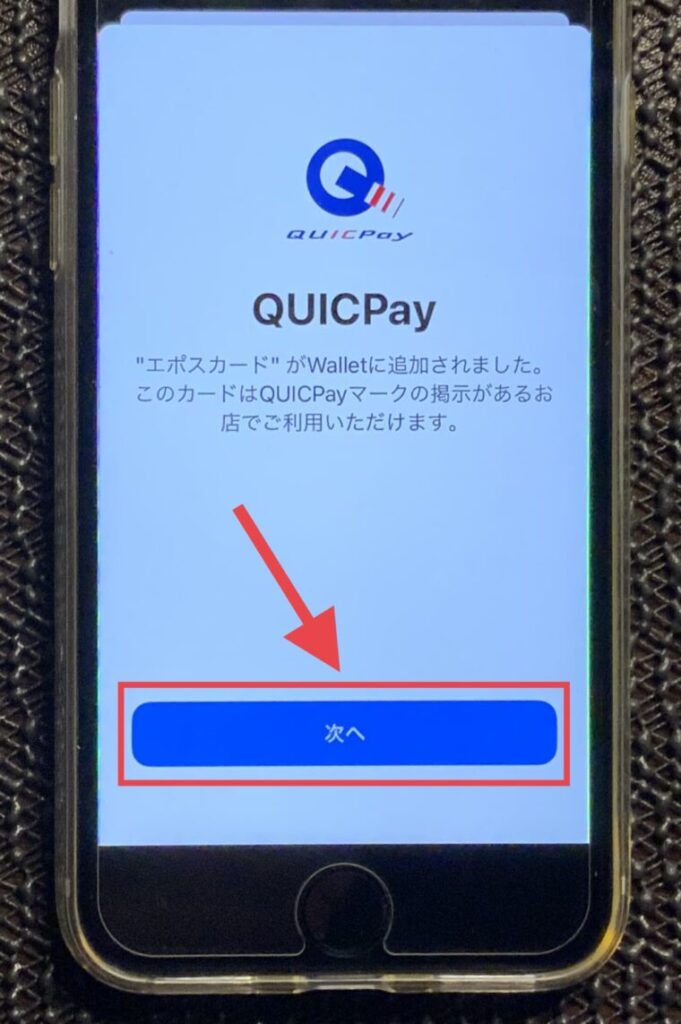
- 左画面、「カードの追加」(お使いのカードがWalletに追加されました)と表示されます。
- そして、右画面へと切り替わり、下の「次へ」をタップしてください。
認証方法を選択する
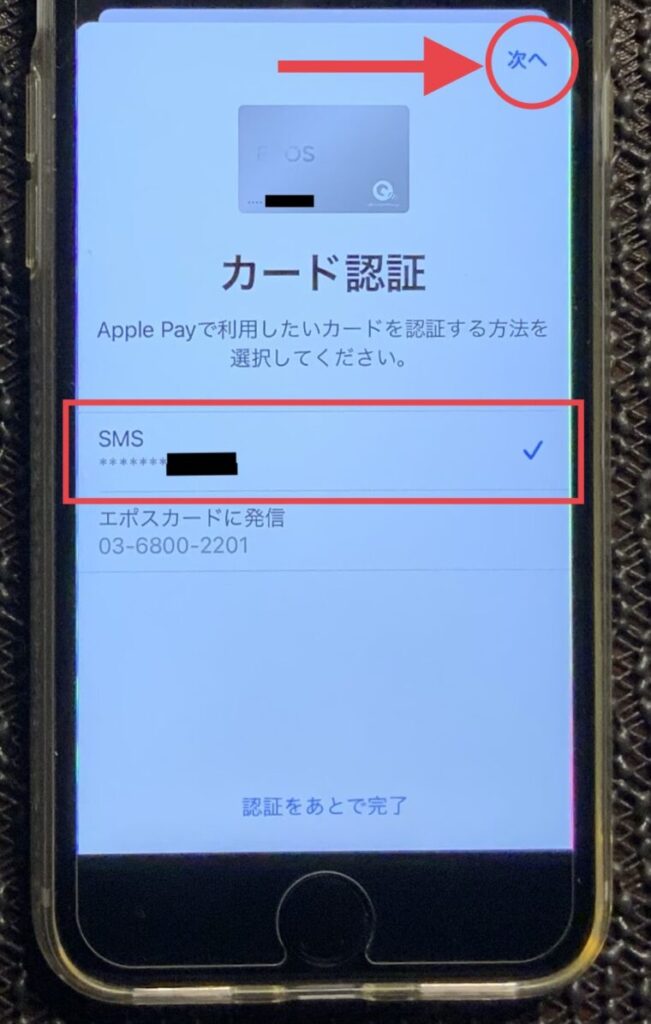
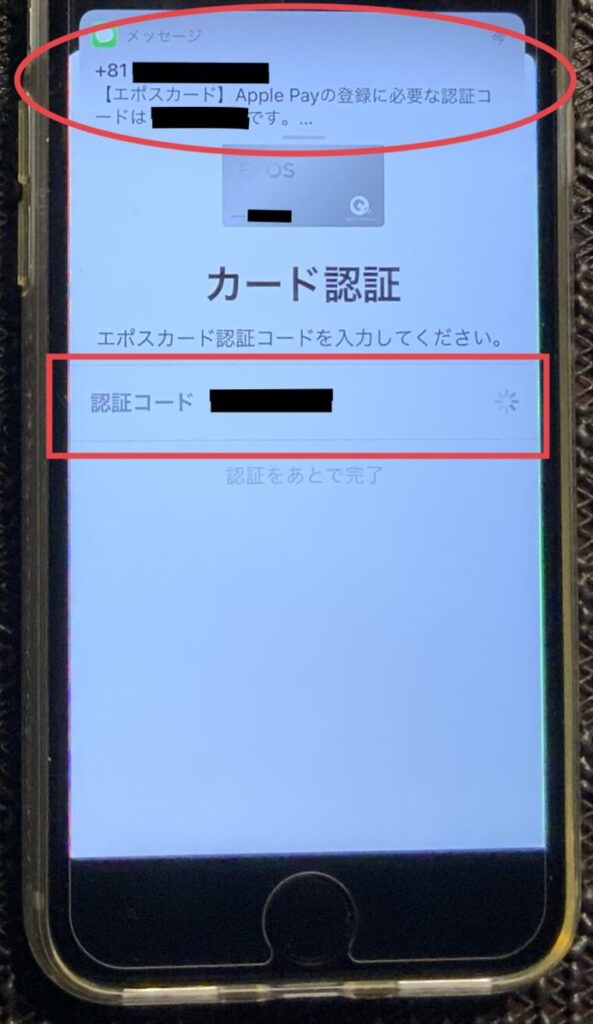
- 左画面、「Apple Payで利用したいカードを認証する方法を選択してください」と表示されます。どちらを選択してもかまいません、今回は、「SMS」(ショートメッセージサービス)を選択します。
- 左画面、右上の「次へ」をタップしてください。
- 右画面、5〜10秒ほど待っていると、「SMS」で認証コードが送られてきます。
- 画面中央、「認証コードを入力してください」と表示されていますが、※【ここは自動で入力されるので、自分で入力する必要ありません。】なので、「SMS」の画面を開く必要もないので、自動入力されるまで5〜10秒ほど待ちましょう。
私が使ってる携帯キャリア「楽天モバイル」では「SMS」が使えない!?という、勝手な思い込みをしていたのですが笑、何も問題なく「SMS」を受信できていました。
アクティベート完了
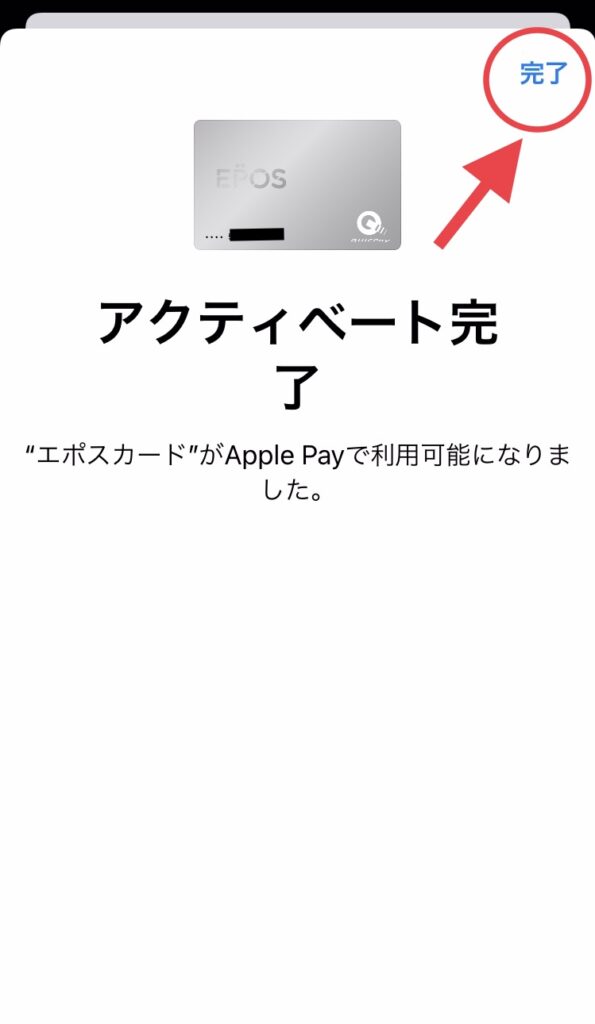
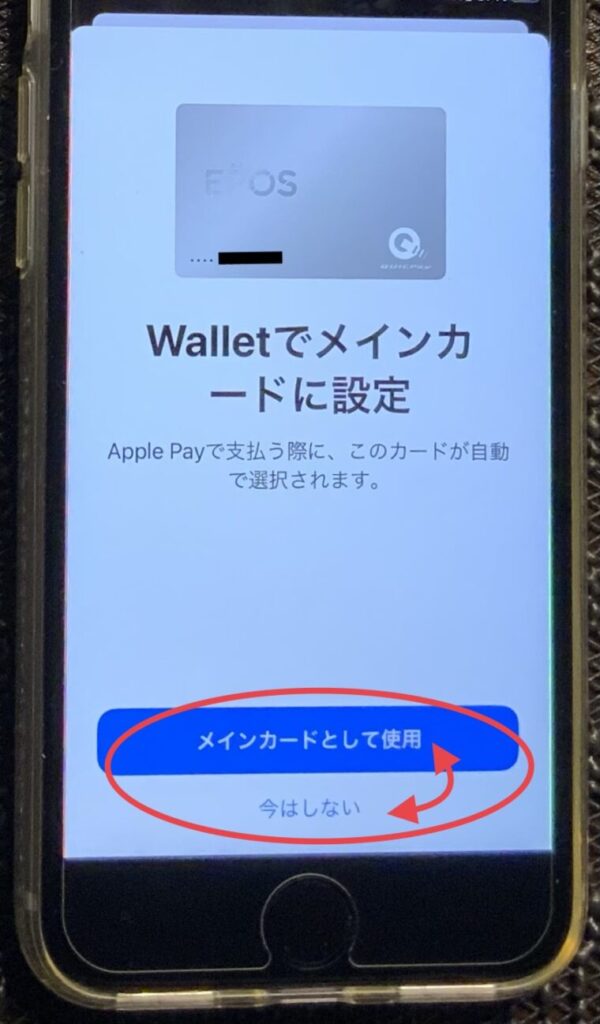
- 左画面、「アクティベート完了」という表示がでると、これでクレカをApple Payで利用可能になります。そして、右上の「完了」ボタンをタップします。
- 右画面の下、登録したカードを「メインカードとして使用」するかどうかを設定することができます。
過去に登録履歴があるカードの場合、セキュリティーコードを入力するだけで、追加が完了します。
いちばん使うカードはメインカードに設定
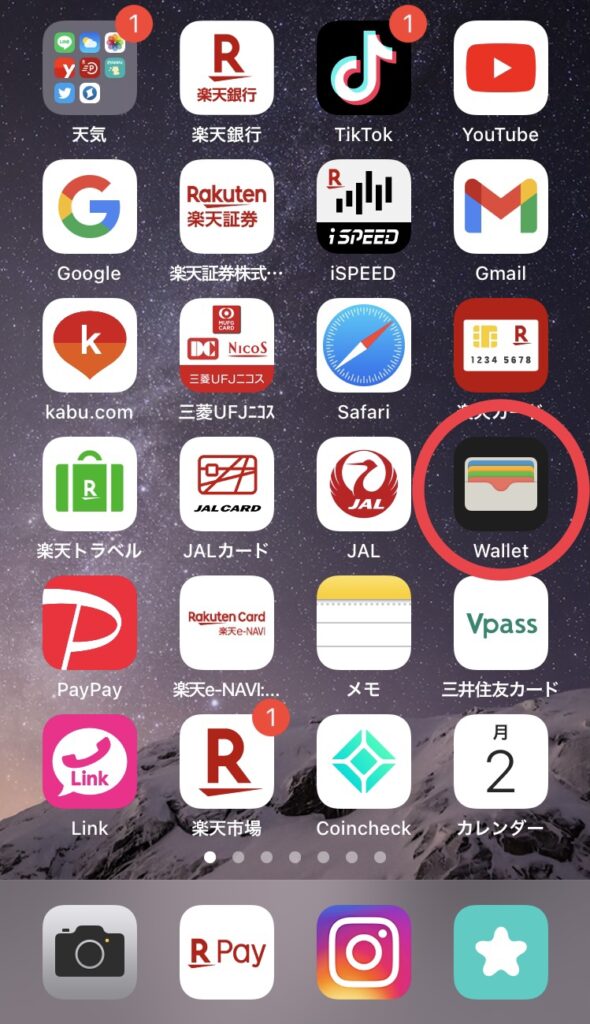
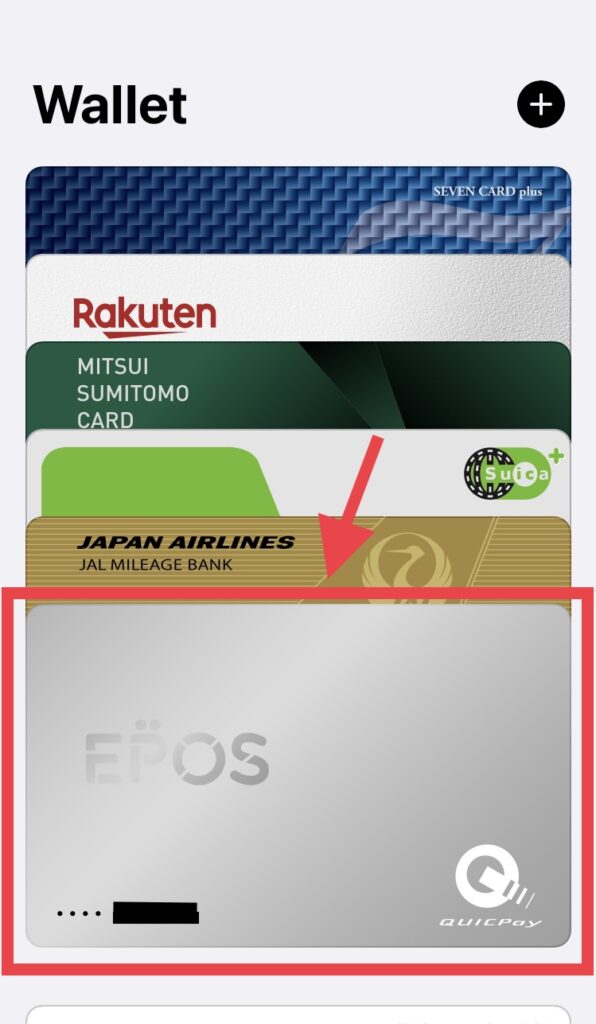
左画面、「Walletアプリ」をタップしてひらきます。
右画面、アプリが開くと「メインカード」に設定したカードは、いちばん手前に表示され、使いやすくなります。
このとき、他のカードを選択したい場合は、使いたいカードを選び、指でタップするだけです。
スリープ画面からWalletアプリを一瞬で立ち上げ
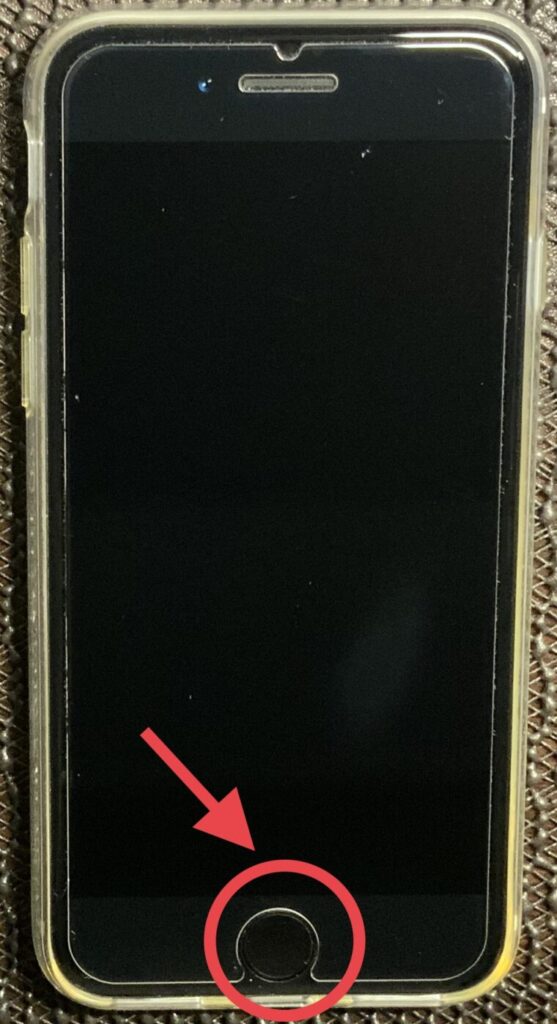
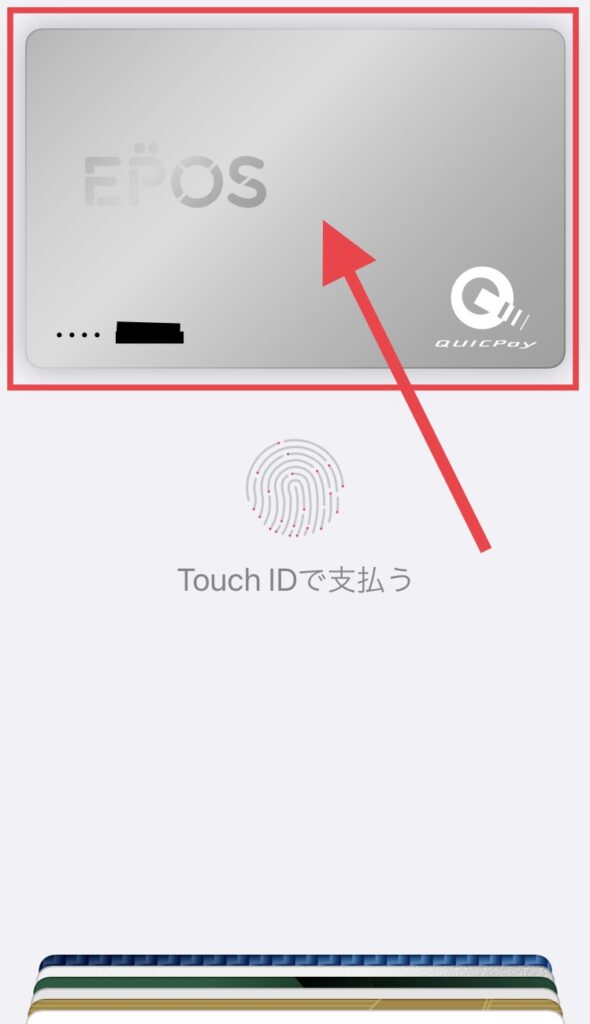
- 左画面、スリープ状態のホームボタンをダブルタップ
- 右画面、一瞬でWalletアプリが起動
- メインカードに設定されてるカードが一枚だけ表示される。
- その他のカードは、下の方に重なって、収納されています。
- 収納されてるところからも、選択できます。
Walletアプリにカードは何枚追加できる?
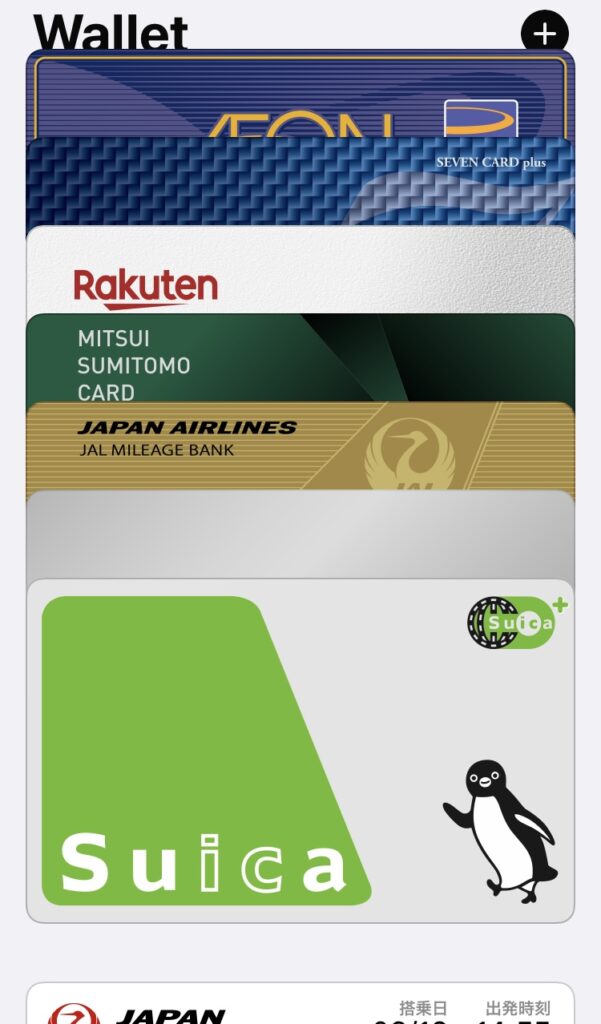
iPhone8や8plus以降の機種では、クレカやSuicaを12枚登録でき、それ以前のモデルでは、8枚まで登録できます。
- iPhone 12 Pro Max
- iPhone 12 pro
- iPhone 12
- iPhone 12 mini
- iPhone 11 pro Max
- iPhone 11 pro
- iPhone 11
- iPhone SE(第2世代)
- iPhone Xs Max
- iPhone Xs
- iPhone XR
- iPhone X
- iPhone 8 plus
- iPhone 8
- iPhone 7 plus
- iPhone 7
- iPhone 6s plus
- iPhone 6s
- iPhone 6 plus
- iPhone 6
- iPhone SE(第1世代)
Walletからクレカを削除する方法
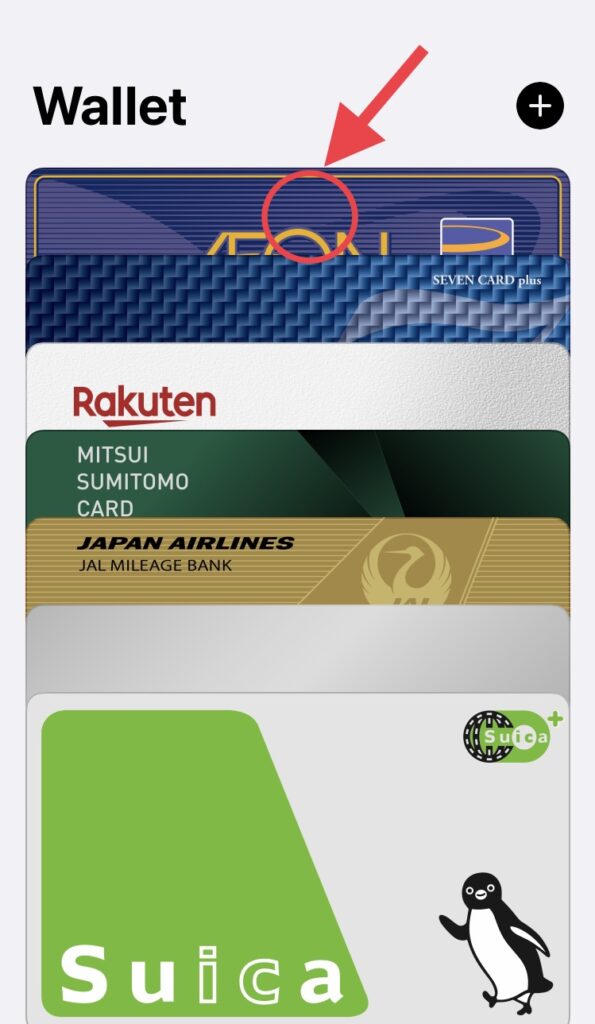
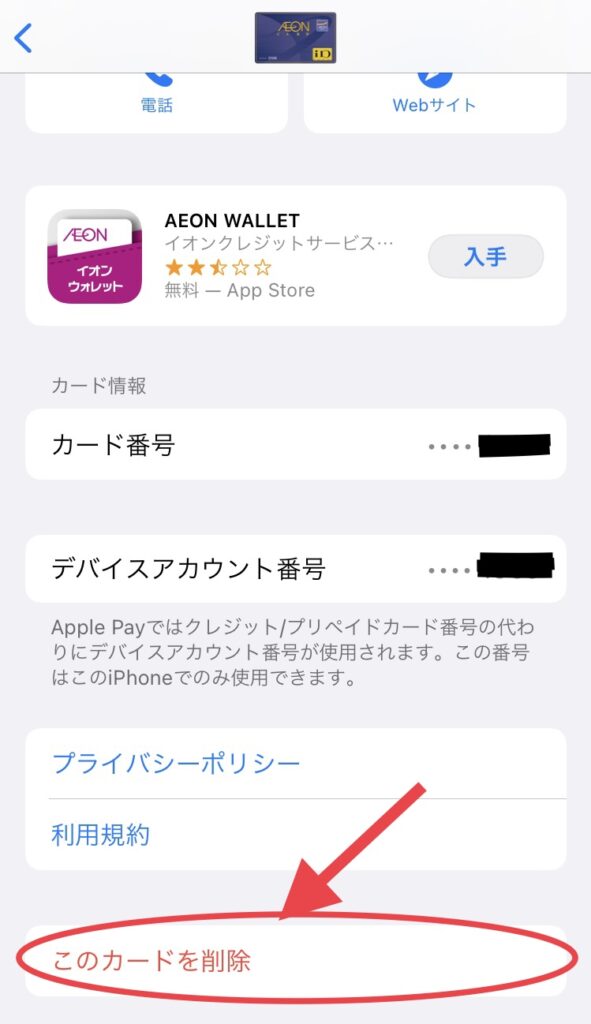
「Wallet」アプリからクレカの削除方法を解説します。
左画面、「Wallet」アプリを開き、削除したい「クレカ」をタップします。
右画面、下までスクロールすると、「このカードを削除」のところをタップすると削除完了です。
設定から削除する方法
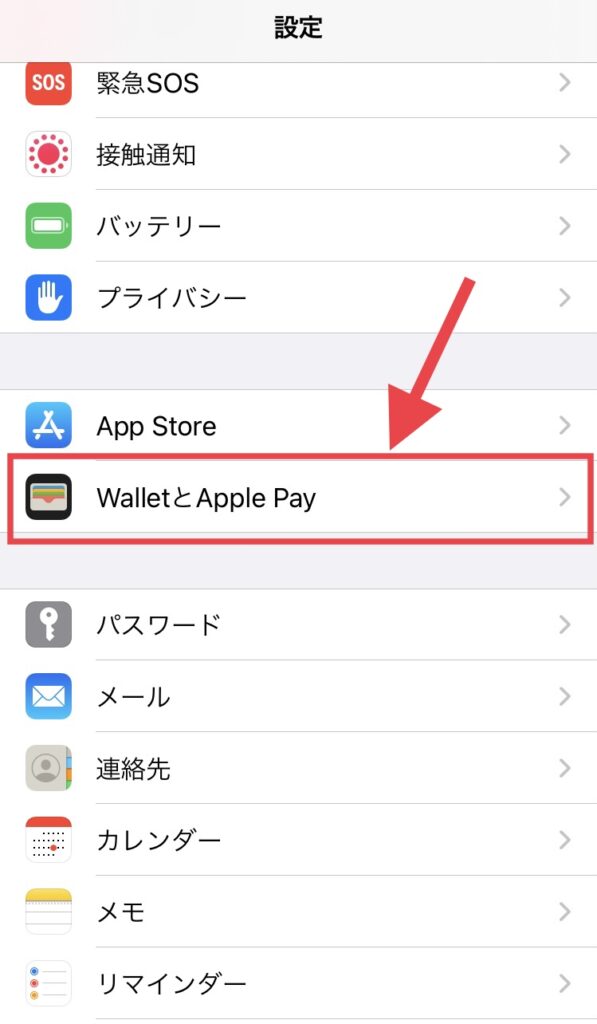
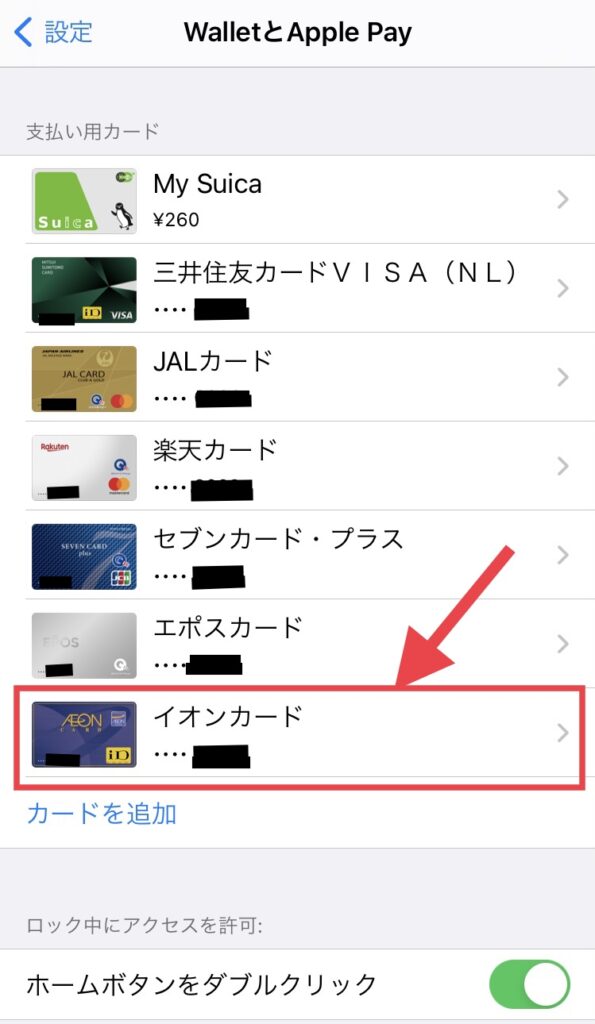
「設定」(歯車マーク)から、クレカの削除もできます。
左画面、「WalletとApple Pay」をタップします。
右画面、削除したいカードをタップし、「このカードを削除」をタップすれば、削除完了です。
まとめ
Apple Payは無料で使えてお財布代わりになる、非接触型決済サービスのことです。
Suicaやクレカを8〜12枚登録して使えるのが、すごく便利です。
例えていうと、Apple Payがお財布だとイメージします。それに対しQUICPayは中身の現金だと仮定すると、「Apple Pay」「QUICPay」この両者の関係性がなんとなく理解できます。
Apple Payに登録したクレカはQUICPayを使い、電子マネーとして使用することができますし、一部のカードでは、「タッチ決済」ができるようになり進化しています。
「タッチ決済」とはQUICPayを使わなくても、iPhoneをかざすだけで、カード決済が完了してしまう、超便利な決済方法です。
それでは最後までご覧いただき誠にありがとうございました!