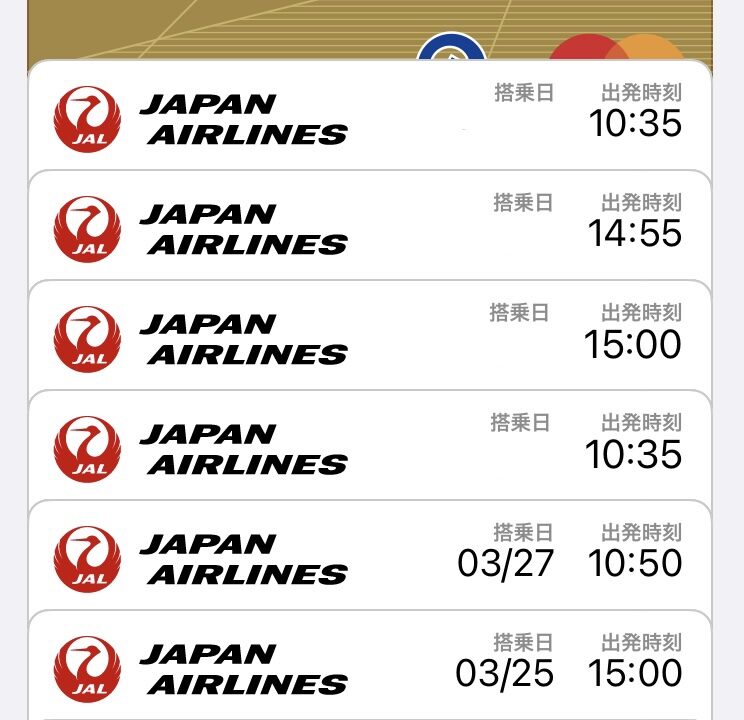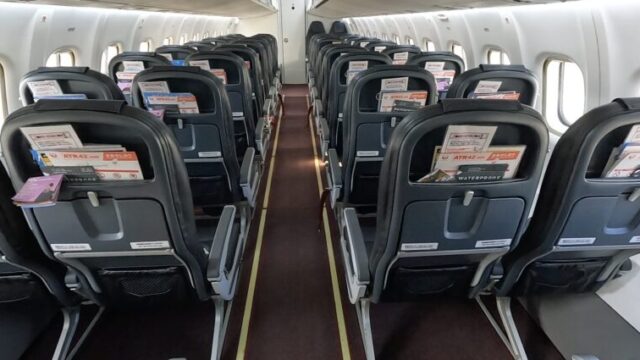- スマホをかざして搭乗口を通るにはどんな準備が必要なの?
- iPhoneに搭乗券を登録する手順がわからない…
- ウォレットアプリってどう使うの?
この記事では、 飛行機に乗るときスマホをかざして搭乗する「JALタッチ&ゴーサービス」を利用したい人向けに、ウォレットアプリの使い方を詳しく解説。
この記事を読めば、ウォレットアプリに搭乗券を登録することができます。
その登録したiPhoneがあればJALタッチ&ゴーサービスを利用して、スマホを「ピッ」とかざすだけで保安検査や搭乗口を通ることが可能に。
それでは本日もどうぞよろしくお願いします。
ウォレットアプリは搭乗券やカードなどを管理できるアプリ
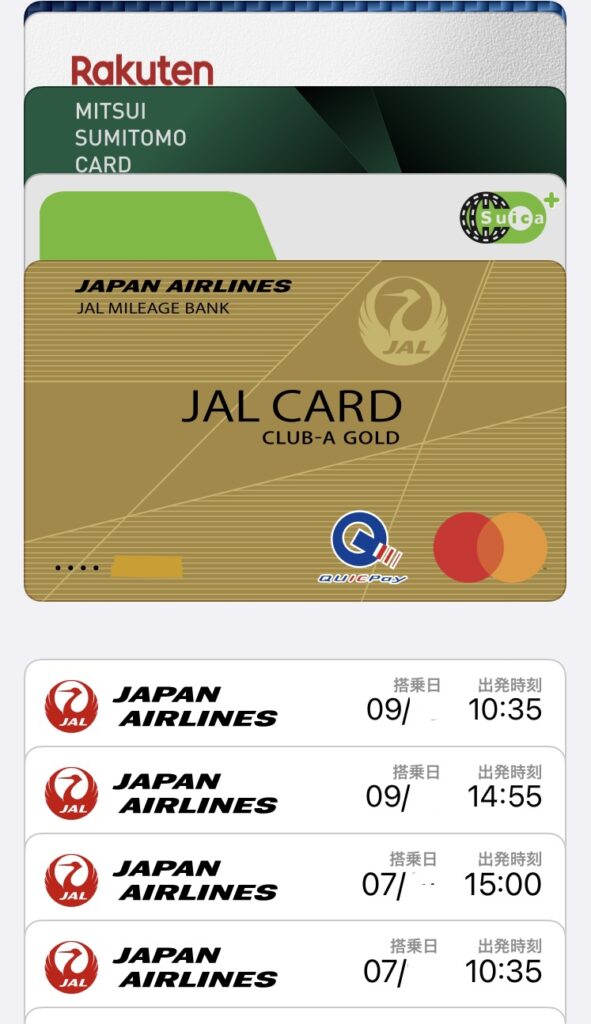
「Walletアプリ」は次のようなカードやチケット等をiPhoneで管理、利用するためのモバイルアプリケーションのことです。
- 搭乗券
- クレジットカード
- 公共交通機関の乗車券(Suicaなど)
- 学生証
- クーポン
- イベントの入場券
- 映画の入場券
- デビットカード
- プリペイドカード
- ポイントカード
クレジットカードをWalletアプリに登録するにはこちらの記事「【キャッシュレス初心者必見!】iPhoneにクレカを登録する方法」を参考にしてください。
過去のフライト(旅行)を思い返せるメリットがある
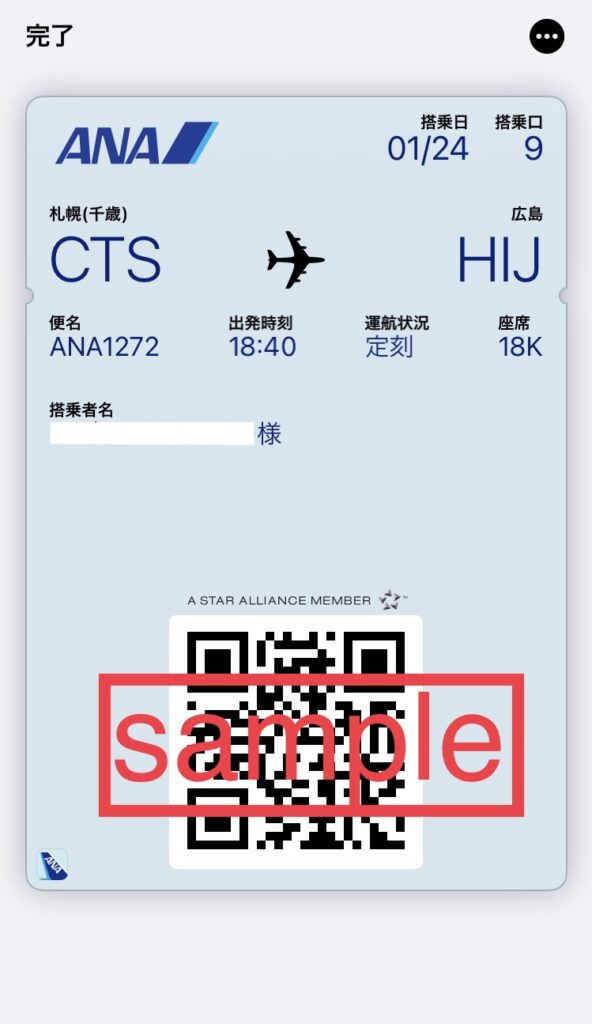
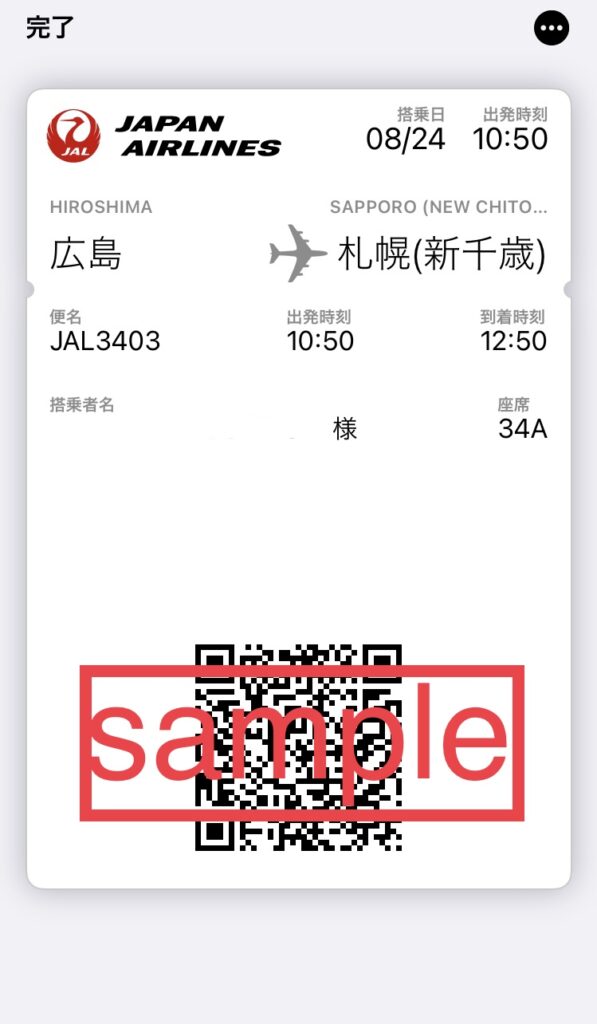
Walletアプリには過去の搭乗券を削除しない限り残り続けるので、過去のフライト(旅行)を搭乗パスを見ることにより、振り返ることができて楽しいです。
- 航空会社
- 搭乗日
- 出発時刻/到着時刻
- 出発空港/到着空港
- 便名
- 座席番号
紙の搭乗券と違いWalletアプリに登録した搭乗パスは、スマホがあればいつでも見ることができます。
搭乗券をWalletアプリに登録する
Walletアプリに搭乗券を登録するにはザックリ次のステップを進んでいきます。
- JALアプリをダウンロード
- JALマイレージバンクへの入会(任意)
- 航空券を予約・座席指定・購入
- Walletアプリに航空券を追加
ステップ①App StoreからJALアプリをダウンロードする
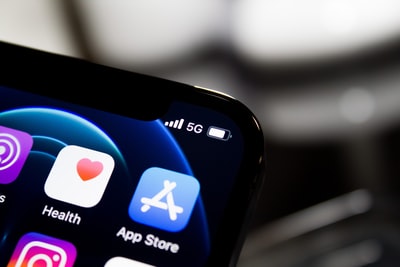
App Storeで「JAL」もしくは「日本航空」と入力して検索すると、簡単にJALアプリを見つけることもできます。もちろん無料のアプリなのでどうぞご安心を。
ステップ②JALマイレージバンクへの入会(任意)
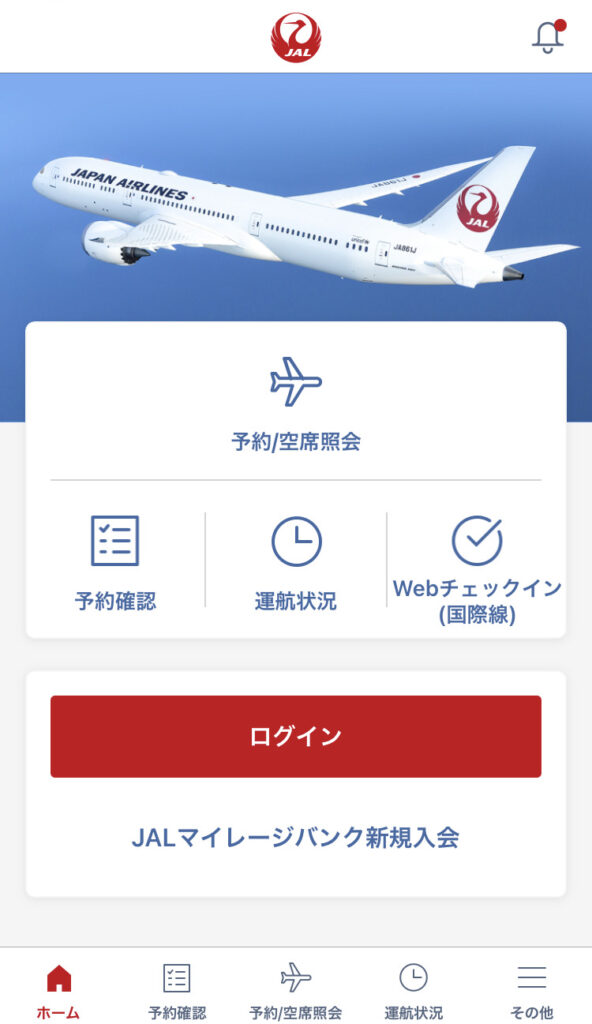
JALマイレージバンクへ入会しなくても(会員以外の方でも)、アプリから航空券の予約はできます。
でも、JALマイルをたくさん貯めて特典航空券に交換し、それを使い無料で飛行機に乗ることもできます。
したがって、せっかく乗るならマイレージが貯まる方がお得ですので、JALマイレージバンクへの入会をおすすめします。
入会するには「JALマイレージバンク新規入会」をタップします。そして、お名前・性別・生年月日・住所・メールアドレス等を入力して会員登録を完了させましょう。
ステップ③航空券を予約・座席指定・購入
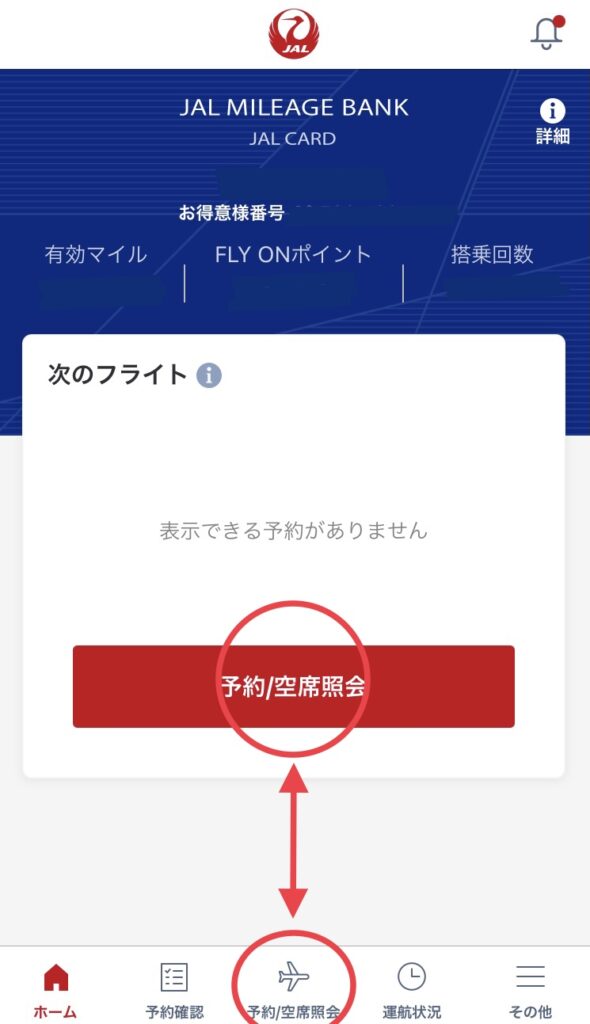
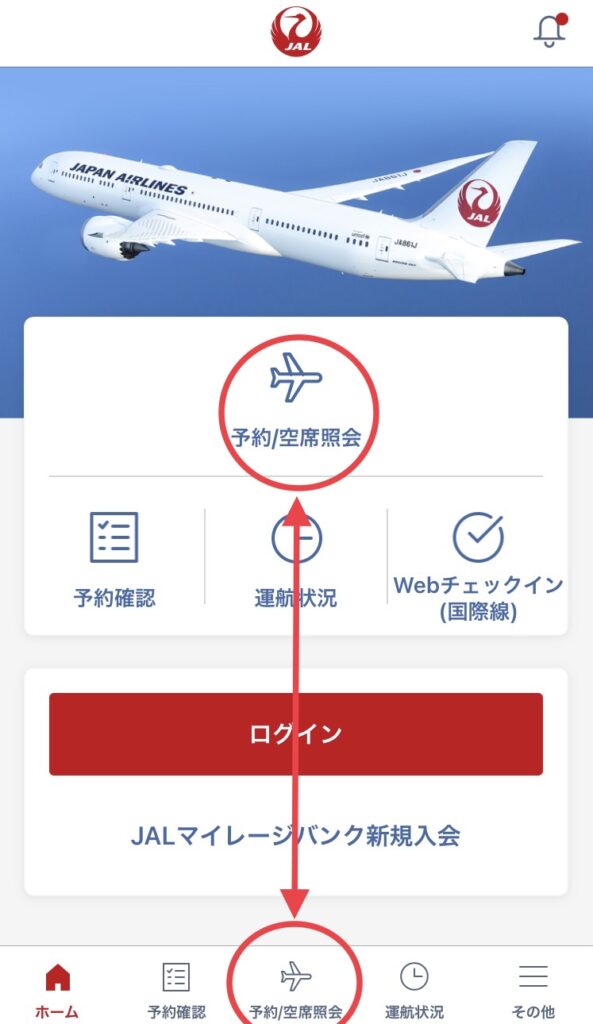
航空券を予約・座席指定・購入まで完了しないと、搭乗券をWalletに登録するボタンが表示されません。
[左写真]JALマイレージバンクへ入会した場合、「予約/空席照会」上下どちらかをタップして[予約画面]に進み、予約・座席指定・購入まで完了させましょう。
[右写真]会員以外の方も同様に「予約/空席照会」上下どちらかをタップすると[予約画面]に進むことができます。
[予約画面]では、出発地・到着地・日付・普通席かクラスJもしくはファーストクラス等も選択しながら、必要事項を入力していきましょう。
予約が完了したら次に【座席指定をして購入する】のボタンを押します。
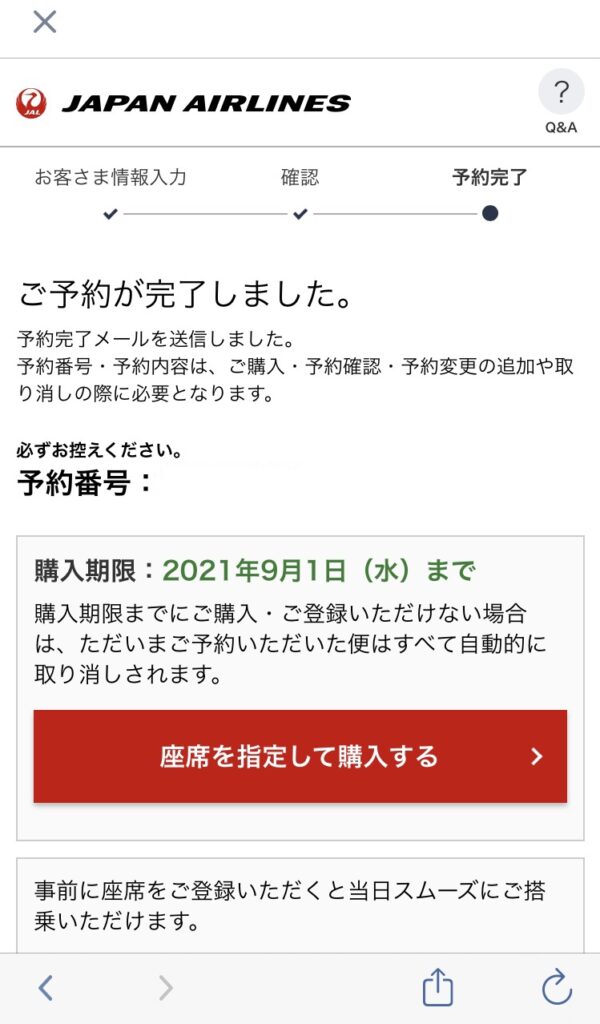
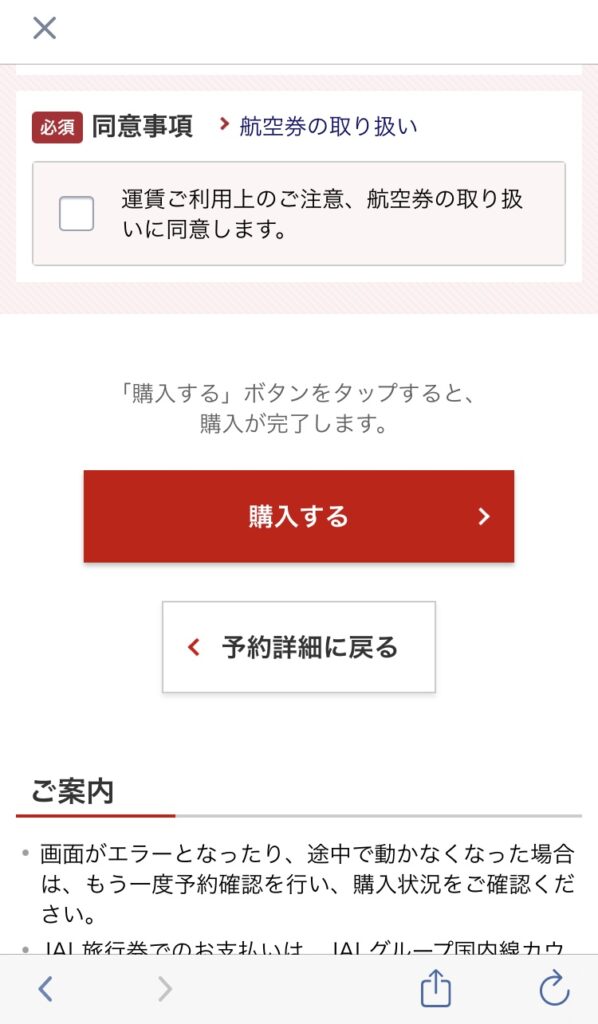
予約と座席指定まで完了した段階では、まだ料金は発生しません。
支払い方法などを入力して、同意事項にチェックを入れ、【購入する】のボタンを押すと料金が発生します。
もっと詳しく航空券予約に関して知りたい方はコチラの記事「JAL航空券予約と購入方法を解説|マイレージバンク非会員でも購入OK」をご覧ください。
ステップ④Walletアプリに航空券を追加
※注意・この搭乗用バーコードではSuicaが反応してしまうことも…
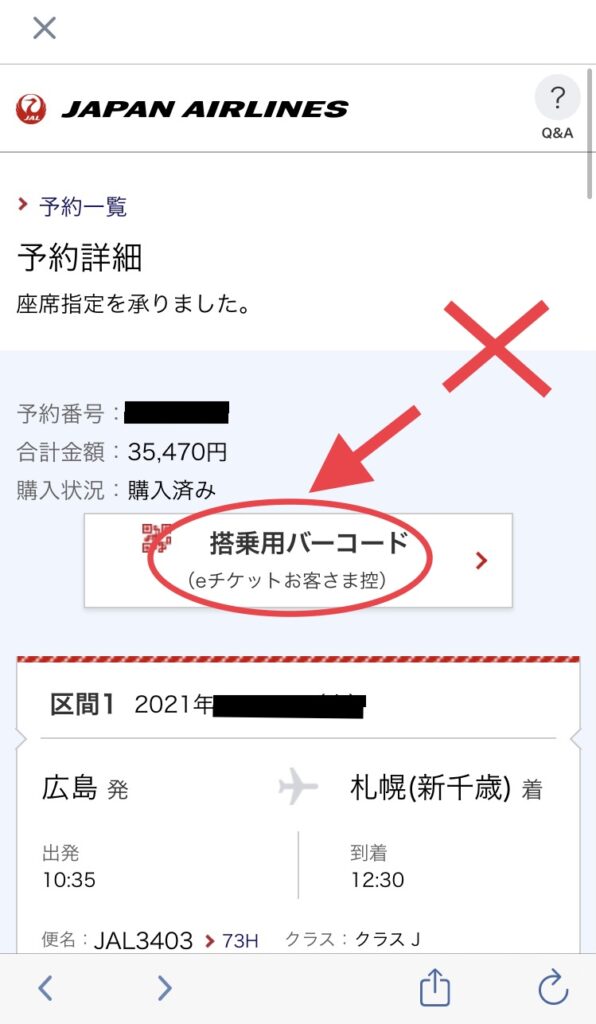
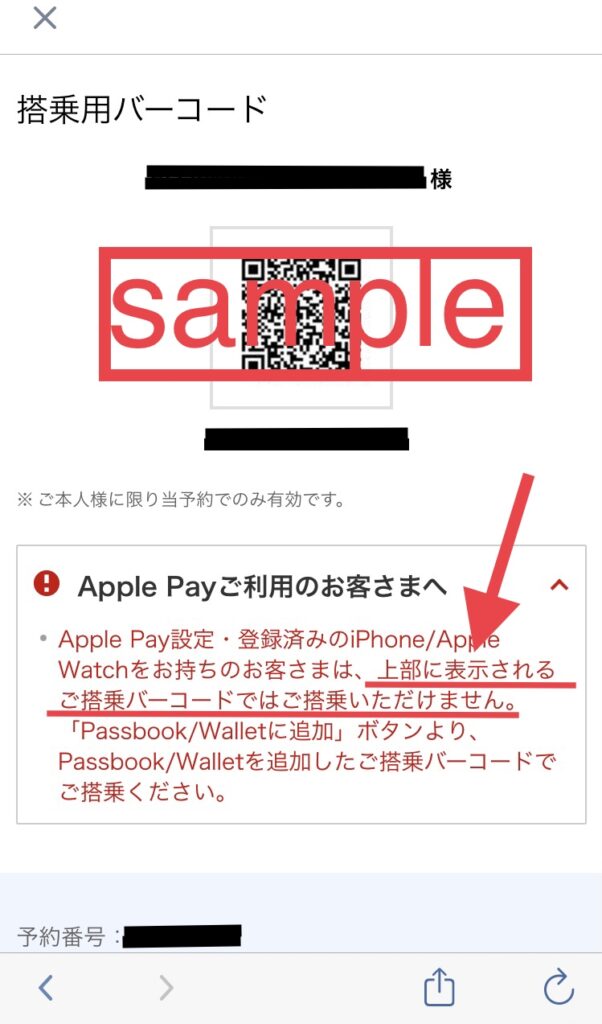
航空券を購入して座席指定まで済ませると左の写真が表示されます。
ここを押して表示されたバーコードでは「搭乗いただけません」という注意書きが[右写真]で表示されてるのがわかります。
理由は、この搭乗用バーコードでタッチ&ゴーをすると、iPhoneの場合iOSの仕様により、搭乗口を通過しようと表示してたバーコード画面が、自動的にApple Payに切り替わって、Suicaが反応してしまう現象が起きてるからです。
【JALタッチ&ゴーサービス】とは
空港でチェックインしないで直接保安検査場を通過できるすごく便利なサービスです。
チェックインカウンターやチェックイン機に並ぶ手間がはぶけ、大幅な時間短縮につながります。
予約詳細画面の「Walletに追加」を押す
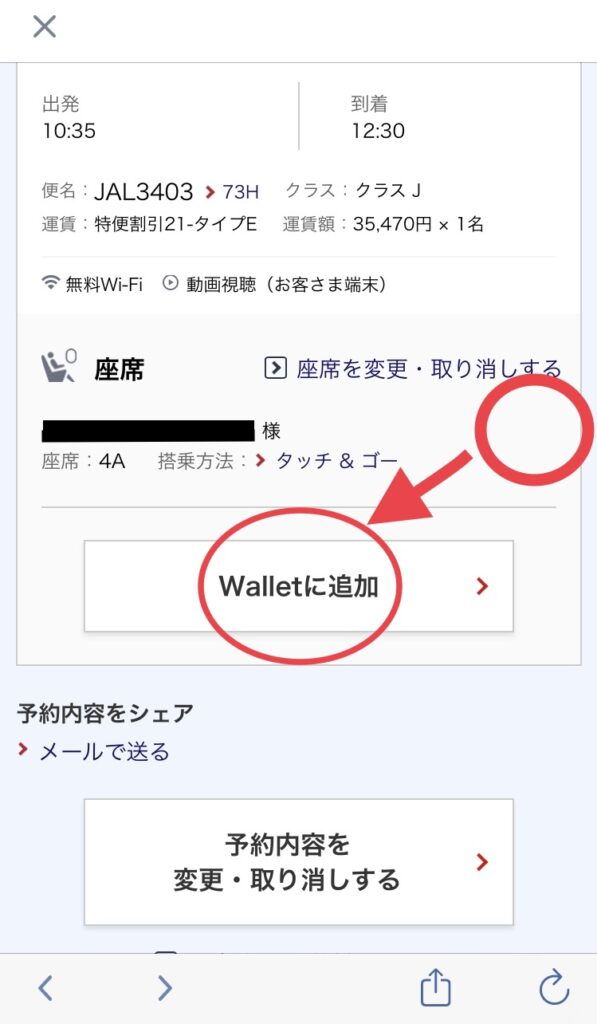
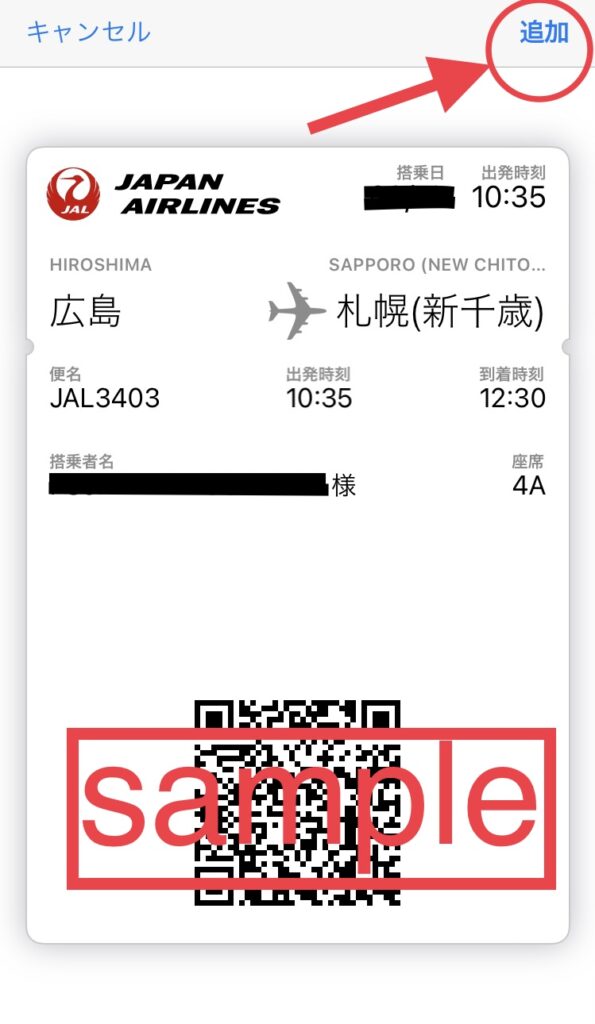
予約詳細画面をさらに下へスクロールすると、「Walletに追加」と書かれたボタンがありますので、これをタップします。
そして右上の「追加」をタップすれば、Walletアプリに搭乗券が追加されます。
搭乗口で Suicaが反応してしまう理由と対策
この便利機能がそもそもの原因だと考えられます。
それはApple Payの便利機能【エクスプレスカード】にSuicaを設定すると、iPhoneがスリープ状態でも指紋認証や顔認証をしなくても、ゲートに近づくことによって自動的に反応し起動してくれる便利機能。
空港の搭乗口には駅の自動改札と同じような機械が設置されています。
エクスプレスカード設定により、駅の自動改札でモバイルSuicaが自動的に反応してくれて、いつもスムーズに通過できますよね。
搭乗口でもWalletアプリに登録されているモバイルSuicaが機械的に反応してしまい、表示してたQRコード画面が勝手にSuicaへ切り替わり搭乗できないという要因に。
その対策として、Walletアプリに搭乗券を登録し、搭乗口ではwalletアプリのQRコードを表示させて通過するとSuicaの誤作動がなくなるわけです。
Suicaのエクスプレスカード設定を切るとういう手段もあるけどおすすめしない
顔認証や指紋認証が必要ないエクスプレスカード設定を切ると、Suicaが自動で反応することがなくなります。
でもこのSuicaのエクスプレスカード設定を切るのはすごく不便。
旅行先で公共交通機関を頻繁に利用する時はすごく使える機能なのに、ONにしたりOFFにしたりして切り替えていては利便性が失われます。
モバイルSuicaの利便性についてはこちらの記事を見ていただけると分かります。「モバイルSuicaのかざし方は?|原爆ドーム前〜広電宮島口〜JR西日本宮島フェリーの乗り方」をご覧ください。
wallet(搭乗券やクレジットカード)を表示させるにはダブルタップ
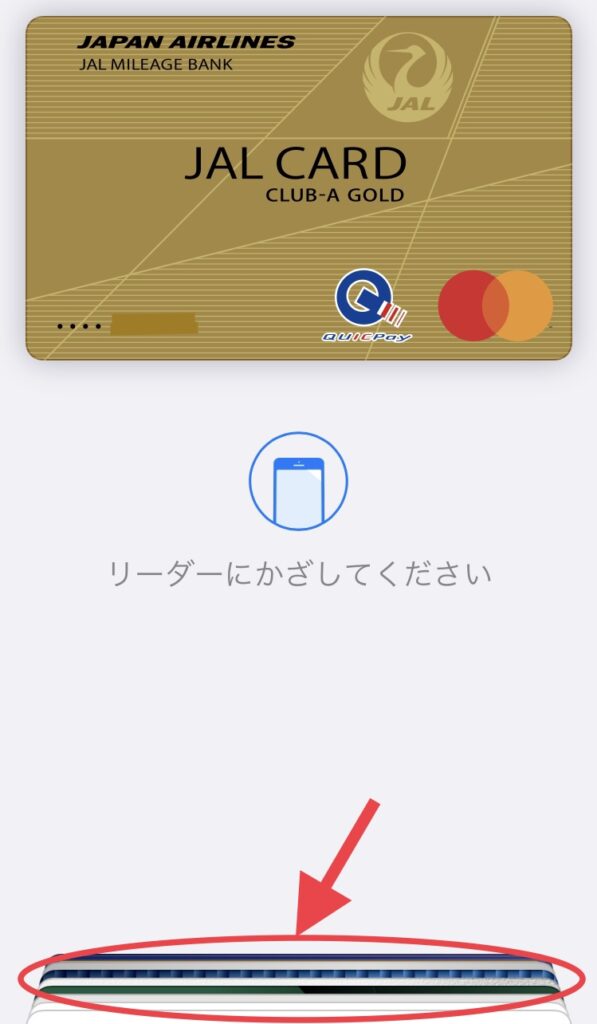
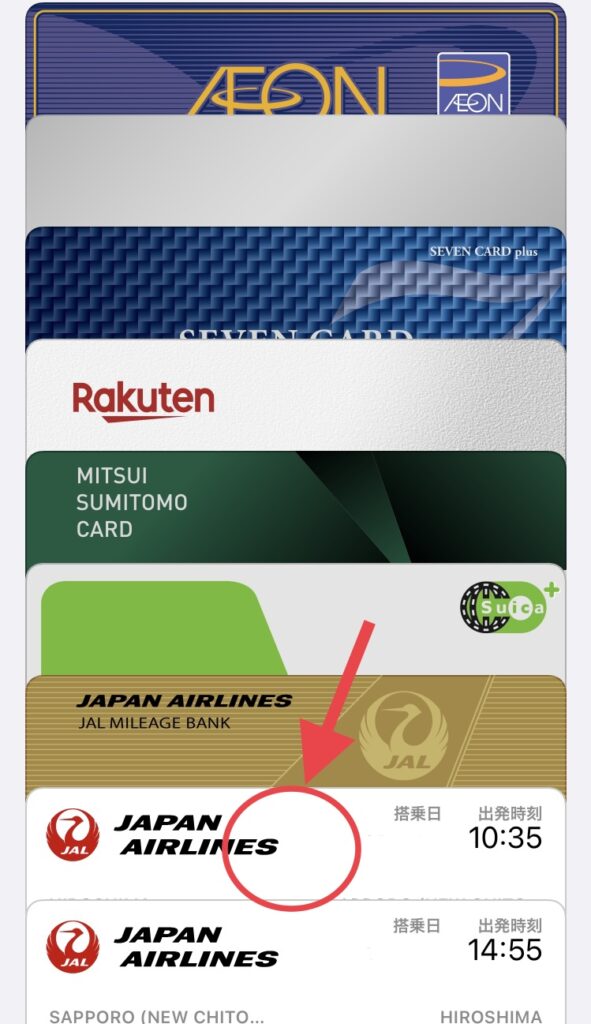
iPhoneがスリープモード(ロックされてる)でホームボタンをダブルタップすると、一瞬でWalletアプリが開きます。それが[左写真]です。
[左写真]下のカードが格納されている場所をタップすると搭乗券が表示されます。[右写真]は搭乗券が表示された時です。
「Walletアプリ」を開いた時、上の方に表示されるのはクレジットカードです。下の方には搭乗券が表示されます。
クレジットカードをWalletに登録するにはこちらの記事「【キャッシュレス初心者必見!】iPhoneにクレジットカードを登録する方法」を参考にしてください。
iPhoneがスリープモードで、ホームボタンをダブルタップしてWalletアプリを開いた場合、まだ未使用の搭乗券のみが表示されますが、過去の削除してない搭乗券は表示されない仕組みになっています。
過去の搭乗券を表示させるには、iPhoneのスリープモードを解除のうえ、Walletアプリをタップすると過去の搭乗券を表示させることができます。
Walletアプリをタップして表示する
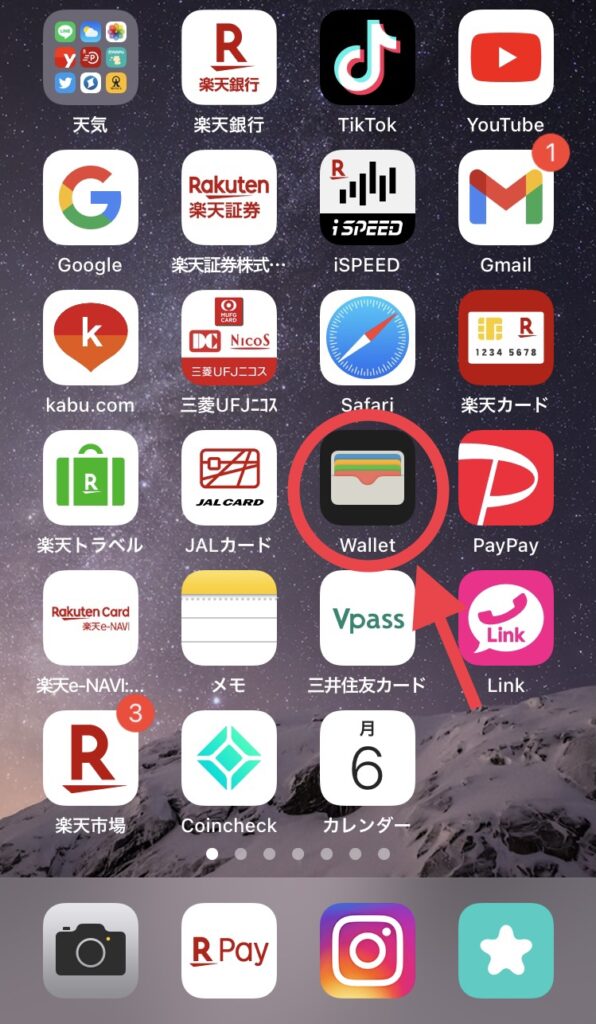
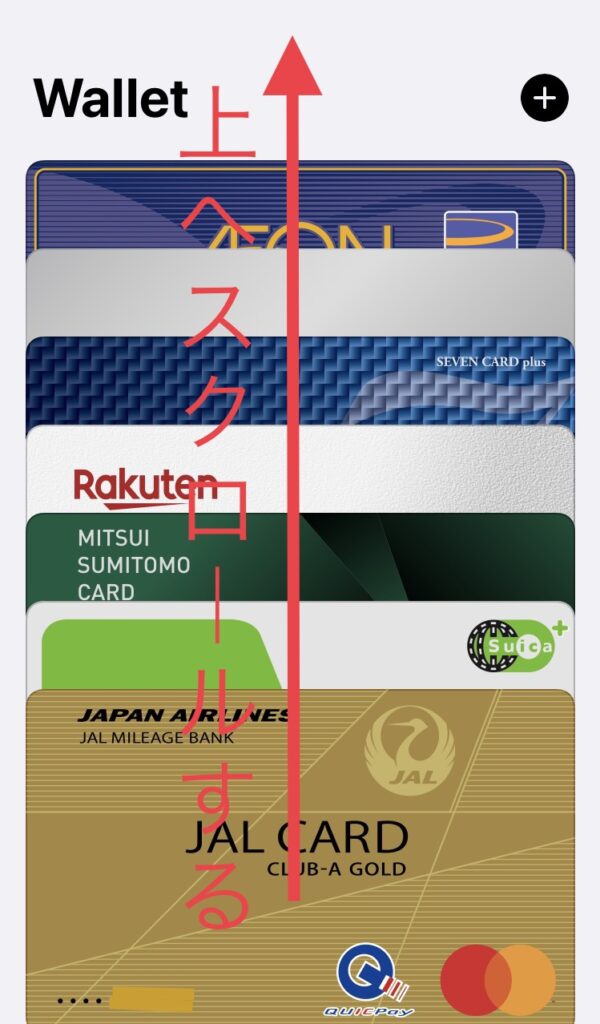
「Wallet」アプリをタップすると、最初にクレジットカードが表示されます。
クレジットカードを上へスクロールすると、下の方に搭乗券が表示。
クレジットカードをWalletに登録するにはこちらの記事「【キャッシュレス初心者必見!】iPhoneにクレジットカードを登録する方法」を参考にしてください。
過去の搭乗券もまとめて見れる
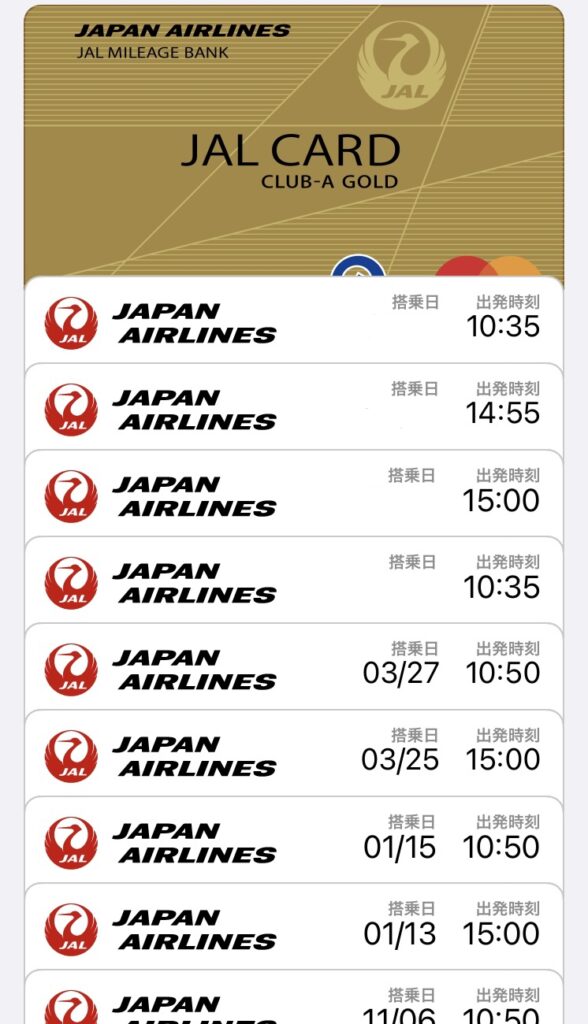
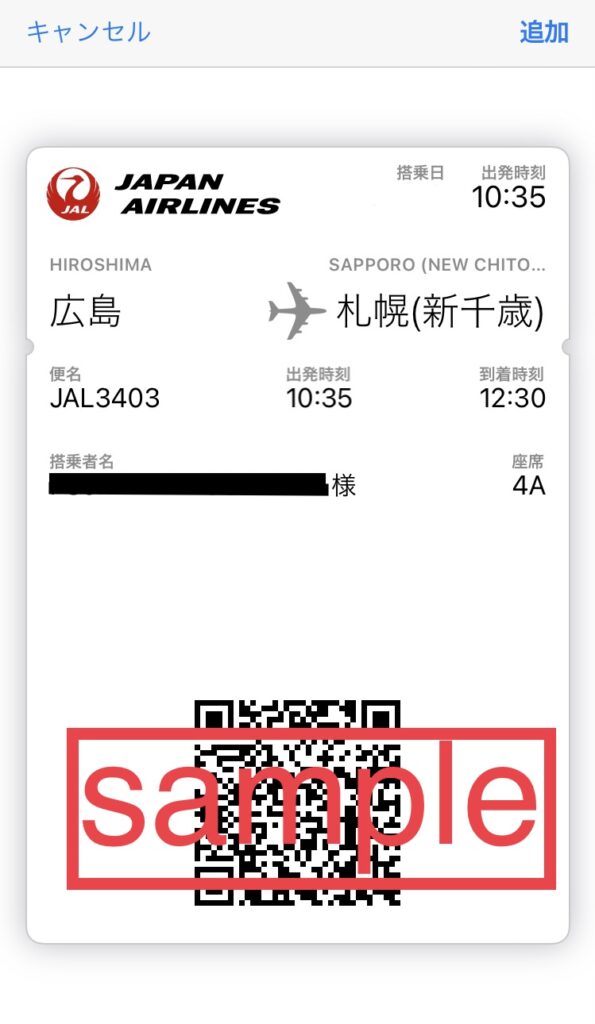
[左写真]過去に乗った搭乗券は削除しない限りWallet内に残っています。いつどこ行きに乗ったか簡単に調べることができるので、過去の搭乗券は削除せずに残しておくと意外に便利だったりします。
表示させたい搭乗券をタップすると、当時乗った「便名」「出発地、到着地」「座席番号」まで過去を振り返ることが可能です。
過去の搭乗券を削除しないがために起こったハプニング
過去にこんなハプニングが…それは、空港の保安検査場を通過する際、スマホのWalletで搭乗券を表示させて、通過しようとしたとき、ゲートの端末がうまく搭乗券を読み込んでくれなくて、超焦った経験があります。
係員に「あ〜…チェックインカウンターへ行ってくださーい」と言われ…
「なんでだぁ〜」と表示された搭乗券をよーく見ると、日付が過去のものになっていました。
そうです、間違えて過去の古い搭乗券を表示して保安検査を通過しようとしていたのです。
まあこの場はすぐに気が付き、新しい搭乗券を表示して無事に通過できましたがすごく焦りました…。
Walletから過去の搭乗券を削除する方法
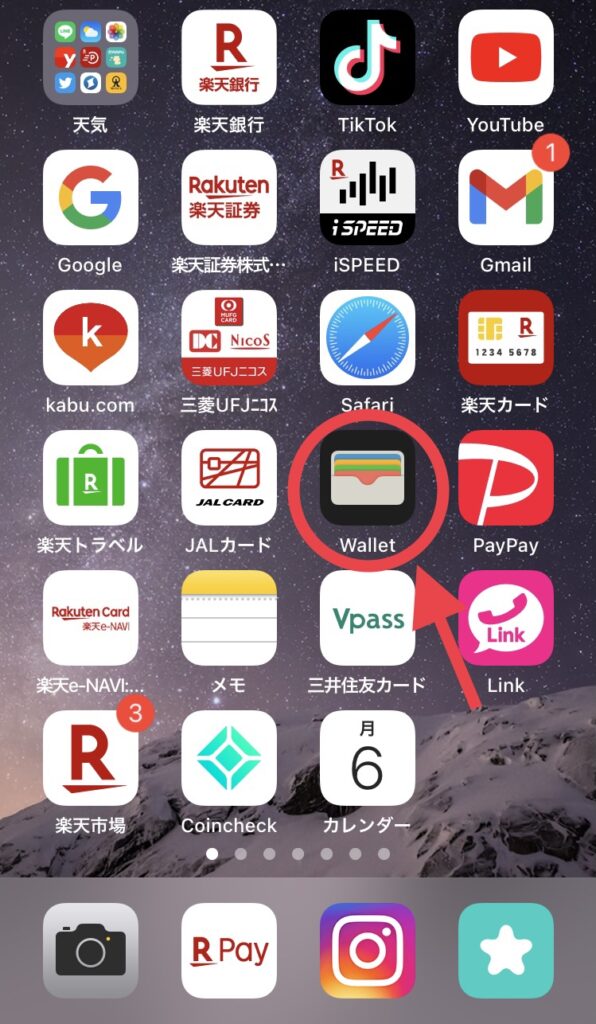
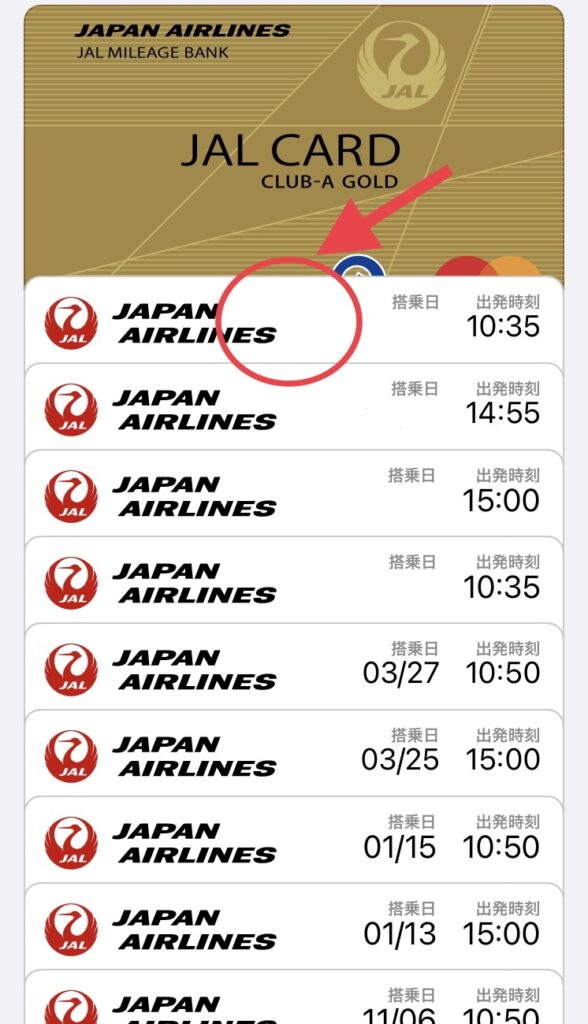
[左写真]Walletアプリをタップします。[右写真]、削除したい搭乗券を選択してください。
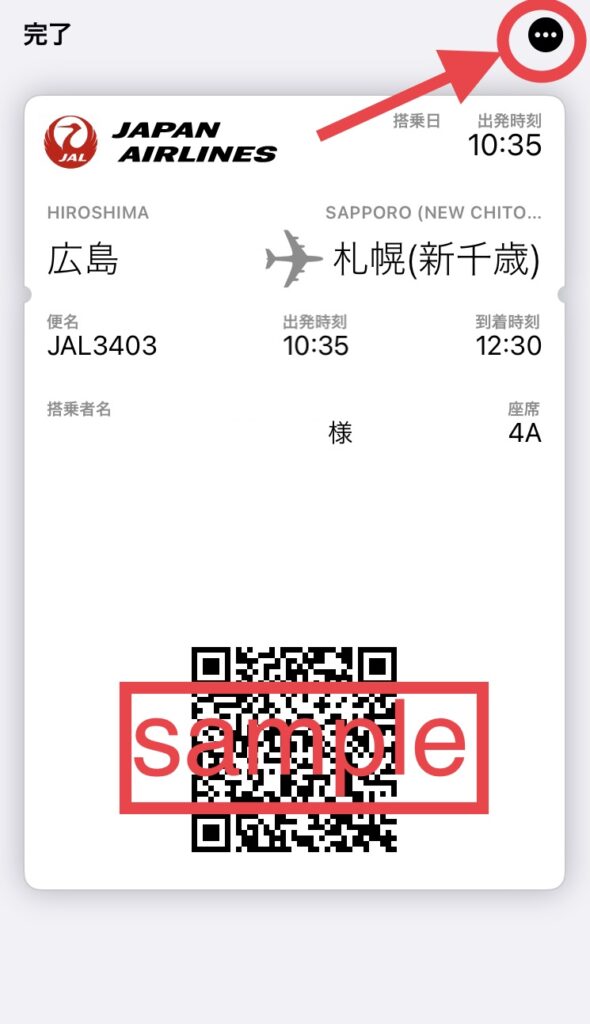
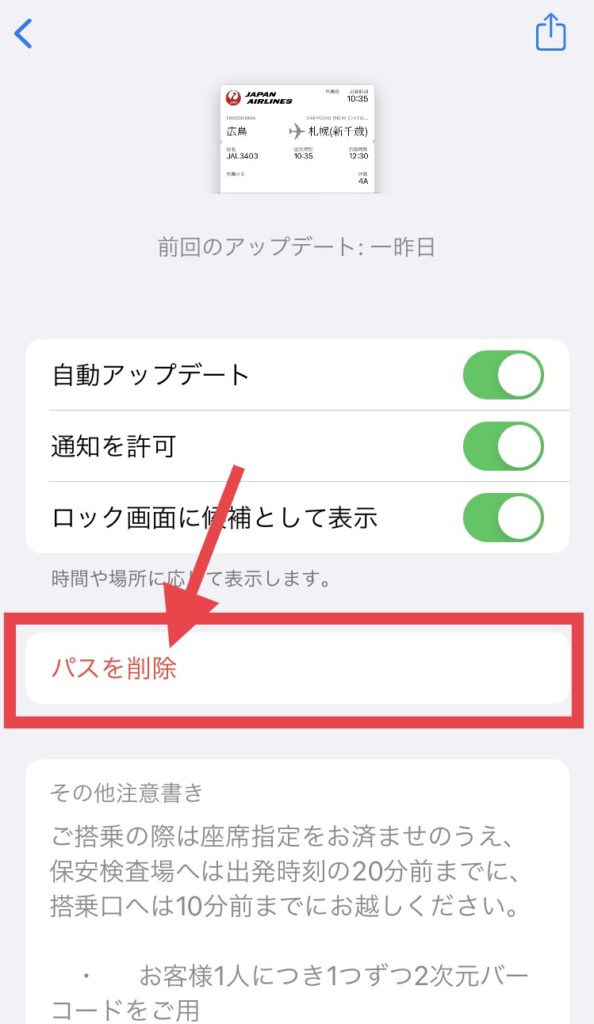
そして削除したい搭乗券が表示されたら、[左写真]右上の黒いマークをタップ。
[右写真]「パスを削除」をタップすると搭乗券がWalletから完全に削除されます。
これから使う搭乗券を間違えて削除してしまった時は
「あっ…、間違った…」と、過去の搭乗券を削除するつもりが、これから使う搭乗券を消してしまった…。
大丈夫です安心してください、これから使う搭乗券は何度でも[予約/空席照会]から【Walletに追加する】のボタンを押せば再登録できます。
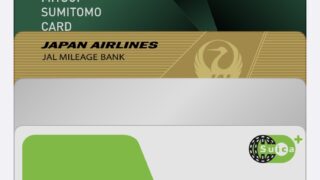
まとめ
- Walletとは搭乗券、クレジットカード、Suicaなどいろんなチケットを管理できるアプリケーション。
- 搭乗券をWalletに登録するにはまずJALアプリをダウンロードしJMBへの入会。
- 航空券を購入、座席指定してWalletに搭乗券を追加する。
- ホームボタンをダブルタップで表示も可能。
- 過去の搭乗券を活用するメリットデメリットがある。
- 間違えてこれから使う搭乗券を削除しても再登録できる。
このWalletアプリを使えると、他にもいろんな用途で使用することができ。
例えばクレジットカードをWalletに登録してコンビニでキャッシュレス決済することもできます。
クレジットカードをWalletに登録するにはこちらの記事「【キャッシュレス初心者必見!】iPhoneにクレジットカードを登録する方法」を参考にしてください。
それでは本日も最後までご覧いただき誠にありがとうございました!